Keine Bearbeitungszusammenfassung |
Keine Bearbeitungszusammenfassung Markierung: 2017-Quelltext-Bearbeitung |
||
| Zeile 6: | Zeile 6: | ||
==Tag einfügen== | ==Tag einfügen== | ||
So fügen Sie das Tag ein: | |||
# '''Klicken''' Sie ''Einfügen>Magisches Wort'' im visuellen Editor. | |||
# '''Wählen''' Sie ''signhere'' aus der Liste der Magischen Wörter. | |||
# '''Klicken''' Sie ''Fertig'', um den Dialog zu schließen. | |||
# '''Klicken''' Sie ''Einfügen'' im Unterschriften-Dialog. | |||
# '''Speichern''' Sie die Seite. | |||
<br /> | <br /> | ||
[[Datei:Handbuch:VE-insert-magicwordDE.png|alternativtext=screenshot des Menüpunkts "Magisches Wort"|zentriert|mini|180x180px|Magisches Wort "signhere" einfügen]] | [[Datei:Handbuch:VE-insert-magicwordDE.png|alternativtext=screenshot des Menüpunkts "Magisches Wort"|zentriert|mini|180x180px|Magisches Wort "signhere" einfügen]] | ||
Sobald die Seite gespeichert ist, wird für jeden Benutzer, der die Seite besucht, das Feld ''Unterschriften'' angezeigt. Durch Klicken auf dieses Feld können Benutzer mit Schreibrechten auf der Seite den Benutzernamen mit Zeitstempel automatisch zum Quelltext der Seite hinzufügen | |||
<br />[[File:Handbuch:SignHere3.png|thumb|zentriert|550x550px|SignHere-Schaltfläche zum Anklicken im Ansichtsmodus|alternativtext=Screenshot der SignHere-Schaltfläche]] | |||
Sobald die Seite gespeichert ist, wird für jeden Benutzer, der die Seite besucht, das Feld ''Unterschriften'' angezeigt. Durch Klicken auf dieses Feld | |||
<br />[[File:Handbuch:SignHere3.png|thumb|zentriert|550x550px|SignHere-Schaltfläche zum Anklicken im Ansichtsmodus | |||
Unterschriften werden in chronologischer Reihenfolge, in der die Benutzer unterschrieben haben, angezeigt. | Unterschriften werden in chronologischer Reihenfolge, in der die Benutzer unterschrieben haben, angezeigt. | ||
==Einschränkungen== | ==Einschränkungen== | ||
Version vom 23. März 2023, 11:14 Uhr
Die Erweiterung SignHere ermöglicht es, über eine Schaltfläche direkt im Ansichtsmodus einer Seite MediaWiki Unterschriften zu sammeln.
Tag einfügen[Bearbeiten | Quelltext bearbeiten]
So fügen Sie das Tag ein:
- Klicken Sie Einfügen>Magisches Wort im visuellen Editor.
- Wählen Sie signhere aus der Liste der Magischen Wörter.
- Klicken Sie Fertig, um den Dialog zu schließen.
- Klicken Sie Einfügen im Unterschriften-Dialog.
- Speichern Sie die Seite.
Sobald die Seite gespeichert ist, wird für jeden Benutzer, der die Seite besucht, das Feld Unterschriften angezeigt. Durch Klicken auf dieses Feld können Benutzer mit Schreibrechten auf der Seite den Benutzernamen mit Zeitstempel automatisch zum Quelltext der Seite hinzufügen
Unterschriften werden in chronologischer Reihenfolge, in der die Benutzer unterschrieben haben, angezeigt.
Einschränkungen[Bearbeiten | Quelltext bearbeiten]
Die Frage der Unterschriften-Fälschung ist zu diesem Thema wichtig.
Die Signatur jedes Benutzers wird der Seite in Klartext hinzugefügt, wie dies auch bei Verwendung der integrierten MediaWiki-Signaturfunktion der Fall wäre.
Obwohl es für Benutzer, die die Seite lesen, nicht offensichtlich ist, können alle Benutzer mit Bearbeitungsrechten diese Signaturen ändern, hinzufügen oder entfernen.
Einen gewissen Schutz bietet die Seitenhistorie. Dort wird aufgeführt, wenn Benutzer eine Unterschrift über Sign-here hinzugefügt haben.
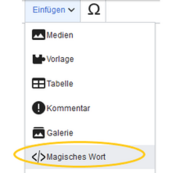
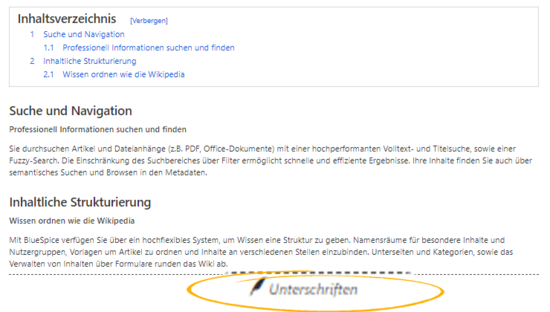
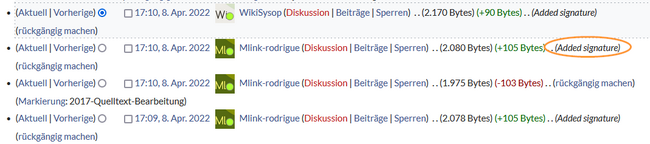
Diskussionen