Keine Bearbeitungszusammenfassung |
Keine Bearbeitungszusammenfassung Markierung: 2017-Quelltext-Bearbeitung |
||
| Zeile 1: | Zeile 1: | ||
{{DISPLAYTITLE:Erweiterte Suche}} | |||
Die Erweiterung '''ExtendedSearch''' ersetzt die standardmäßige MediaWiki-Suchmaschine. Die Erweiterung basiert auf der [[Setup:Installationsanleitung/Systemvorbereitung/Linux/Elasticsearch|Elasticsearch]]-Engine und bietet viele Verbesserungen gegenüber der Standard-MediaWiki-Suche, sowohl hinsichtlich der Qualität des indizierten Inhalts als auch der Benutzeroberfläche. Seiten und Dateien werden sofort indiziert und sind daher ohne Verzögerung für die Suche verfügbar. | |||
==Funktionen== | |||
<div class="training"><section begin="training" /> | |||
Mit der erweiterten Suche erlaubt die Suche über zwei verschiedene Möglichkeiten, nämlich über: | |||
#'''Titelsuche''' über die automatische Vervollständigung (auto-complete). | |||
#'''Volltextsuche''' über das Such-Center. | |||
Die erweiterte Suche durchsucht:<section begin="trainingslide-suchindex" /> | |||
== | *Wiki-Seiten<section end="trainingslide-suchindex" /> : Alle Inhaltsseiten mit Ausnahme der Seiten im MediaWiki Namensraum.<section begin="trainingslide-suchindex" /> | ||
*Spezialseiten<section end="trainingslide-suchindex" /> : Alle Seiten im Namensraum Spezial.<div class="training"><section begin="trainingslide-suchindex" /> | |||
*Hochgeladene Dateien<section end="trainingslide-suchindex" /> : Dateien, die im Wiki gepflegt werden - für Textdateien wie Word-Dokumente und PDFs umfasst dies auch Inhalt und Metadaten.<div class="training"><section begin="trainingslide-suchindex" /> | |||
*Externe Dateien<section end="trainingslide-suchindex" /> : Dateien von beliebigen Speicherorten aus zugänglichen Speicherpfaden (z. B. auf zugemounteten Laufwerken)<div class="training"><section begin="trainingslide-suchindex" /> | |||
*Soziale Entitäten<section end="trainingslide-suchindex" /> : Entitäten (Seiten), die von der Erweiterung BlueSpiceSocial erstellt wurden, z. B. Blog-Beiträge und Benutzerprofile. | |||
<section end="training" /></div> | |||
==Automatische Vervollständigung== | |||
Sobald Sie beginnen, den Suchbegriff in die Suchleiste des Wikis einzutippen, öffnet sich unter der Suchleiste ein Popup mit Vorschlägen zur automatischen Vervollständigung. | |||
Die automatische Vervollständigung greift nur Titel von Seiten und Dateien auf, nicht deren Inhalte. | |||
<br /> | <br />[[File:ExtendedSearch1.png|thumb|Popup für automatische Vervollständigung|alternativtext=Popup für automatische Vervollständigung|zentriert|550x550px]] | ||
Die Ansicht ist in zwei Spalten unterteilt. | |||
'''Linke Spalte:''' | |||
Primärergebnisse, die direkt mit dem Suchbegriff übereinstimmen. Die Übereinstimmung wird fett hervorgehoben. | |||
'''Rechte Spalte:''' | |||
*Schaltfläche zum Erstellen der Seite mit dem aktuellen Suchbegriff als Titel (nur wenn der Benutzer die Berechtigung zum Erstellen neuer Seiten hat) | |||
*Schaltfläche zum Ausführen der Volltextsuche für den aktuellen Begriff. Wenn Sie diese Option auswählen, wird die SearchCenter-Seite aufgerufen. | |||
*Übereinstimmungen, die nicht direkt mit dem angegebenen Begriff übereinstimmen, aber für den Benutzer relevant sein könnten. Unter folgenden Voraussetzungen: | |||
**Wenn für einen ähnlichen Begriff wesentlich mehr Übereinstimmungen vorliegen als der tatsächlich gesuchte Begriff (z.B. bei einem Tippfehler) | |||
**Wenn ein Namensraum oder eine Unterseite vorhanden ist. In diesem Fall zeigen sekundäre Ergebnisse direkte Übereinstimmungen in anderen Namensräumen/Seiten. | |||
===Auto-complete "Pillen"=== | |||
Die Suchleiste für die automatische Vervollständigung unterstützt sogenannte Pillen für Namensraum und Unterseiten.[[Datei:extendedsearch-pille.png|mini|"Pillen"-Funktion|zentriert|verweis=Special:FilePath/extendedsearch-pille.png]]Wenn ein Benutzer zum Beispiel "Handbuch:" eingibt, wird eine Pille für den Namensraum "Handbuch" erstellt und ein eingegebener Begriff nur im Namensraum "Handbuch" gesucht. | |||
Unterseitenpillen funktionieren auf die gleiche Weise. Wenn der Benutzer "Seitenname/" eingibt, wird jeder danach angegebene Begriff im Kontext dieser Seite abgeglichen. Wenn Sie z.B. nach "TestSeite/Te" suchen, werden nur Unterseiten von "TestSeite" gefunden, deren Titel "Te" enthält, z.B. "TestSeite/Test" und "TestSeite/TestUnterseite". | |||
===Suchoperatoren=== | |||
Da die Schnellsuche nur in Titeln sucht, werden Suchoperatoren wie AND oder OR nicht unterstützt. Sie können jedoch im Such-Center eingesetzt werden, da dort eine Volltextsuche durchgeführt wird. | |||
===Datumssuche=== | |||
== | <span style="color: rgb(51, 51, 51)">Die (Titel-)Suche erkennt gewisse Datumsformate und im Such-Center werden diese mit Anführungszeichen umgeben.</span> | ||
<gallery widths="400" heights="200"> | |||
== | Datei:extendedsearch-datum1.png|alt=Datumsformat 1|Datumsformat 1 | ||
Datei:extendedsearch-datum2.png|alt=Datumsformat 2|Datumsformat 2 | |||
</gallery> | |||
==Such-Center (erweiterte Suche)== | |||
Sobald Sie die Suche über das Lupen-Symbol oder die Return-Taste auslösen, wechseln Sie in das Such-Center. Dies ist eine spezielle Seite, die die volle Funktionalität der Suche bietet. Die Suche im Such-Center erfolgt über die gleiche Suchleiste, die auch für die automatische Vervollständigung verwendet wird. Hier wird nun jedoch eine Volltextsuche durchgeführt, die auch die Metadaten von Dokumenten miteinbezieht. Die Suchmaschine durchsucht hierbei nicht den Wikitext einer Wikiseite, sondern den vom Browser ausgegebenen Inhalt.<br /> | |||
[[Datei:extendedsearch-searchcenter.png|alternativtext=Such-Center|zentriert|mini|550x550px|Such-Center]] | |||
===Suchoperatoren=== | |||
Um Suchoperatoren in der Volltextsuche zu verwenden, benutzen Sie folgende Syntax: | |||
<section begin="trainingslide" /><div class="training"> | |||
*Sandkasten '''AND''' Widgets<section end="trainingslide" /> : Gibt Seiten zurück, die sowohl den Begriff Sandkasten als auch den Begriff Widgets enthalten. Der Operator AND ist optional und liefert dieselben Ergebnisse wie die Such nach ''Sandkasten Widgets''.<section begin="trainingslide" /><div class="training"> | |||
*Sandkasten '''OR''' Widgets<section end="trainingslide" /> : Gibt Seiten zurück, die entweder den Begriff Sandkasten oder den Begriff Widgets enthalten.<section begin="trainingslide" /><div class="training"> | |||
*(Sandkasten) '''NOT''' (Widgets)<section end="trainingslide" /> : Gibt Seiten zurück, die den Begriff Sandkasten aber nicht den Begriff Widgets enthalten.<section begin="trainingslide" /><div class="training"> | |||
*Sand'''*'''<section end="trainingslide" /> : Gibt Seiten zurück, die Wörter enhalten, die mit dem Begriff ''Sand'' beginnen.</div> | |||
Die Suchoperatoren müssen in Großbuchstaben geschrieben werden. | |||
===Elemente im Such-Center === | |||
*'''Trefferanzahl''': Zeigt an, wie viele Treffer eine Suche zurückgegeben hat. Dies kann ungefähr oder genau sein. Die Annäherung beruht auf der dynamischen Überprüfung der Berechtigungen zum Anzeigen der einzelnen Seiten in den Ergebnissen. Einige Ergebnisse werden dem Benutzer möglicherweise nicht angezeigt, wenn das Ereignis mit seinen entsprechenden Berechtigungen nicht übereinstimmt. | |||
*'''Werkzeuge''': Diese befinden sich oben rechts und repräsentieren eine Reihe von Schaltflächen zum Verwalten der Suchergebnisse. | |||
**Beim Erstellen einer Seite - dargestellt durch ein "Plus"-Symbol - wird eine Seite mit dem aktuellen Suchbegriff als Titel erstellt (nur sichtbar, wenn der Benutzer die Berechtigung zum Erstellen von Seiten hat). | |||
**Filter hinzufügen - dargestellt durch ein "Trichter"-Symbol - öffnet ein Dialogfeld, in dem der Benutzer den Filtertyp auswählen kann, der auf die Suche angewendet werden soll. | |||
**Suchoptionen - dargestellt durch ein "Zahnrad"-Symbol - öffnen ein Dialogfeld, in dem der Benutzer die Einstellungen für die aktuelle Suche ändern kann. Es bietet Optionen wie Anzahl der Ergebnisse pro Seite, Sortierfeld und Reihenfolge.<br />[[Datei:ExtendedSearch5.png| thumb | Optionsdialog|zentriert|850x850px]] | |||
**Suche exportieren - dargestellt durch das Symbol "Exportieren" - öffnet einen Dialog zum Exportieren der aktuellen Suchergebnisse auf eine bestimmte Seite.<br /> | |||
*'''Filter:''' Filter werden in Form von Pillen unterhalb der Trefferanzahl angezeigt. Jede Filterpille repräsentiert ein anderes Attribut, nach dem Suchergebnisse gefiltert werden können. Filterwerte können geändert werden, indem Sie auf die Filterpille klicken und die gewünschten Optionen aus dem sich öffnenden Popup auswählen. Der Filter kann durch Klicken auf die Schaltfläche "x" rechts neben jeder Pille entfernt werden.<br />[[Datei:ExtendedSearch4.png| thumb | Bearbeitungsfilter|zentriert|850x850px]] | |||
*'''Ergebnisse:''' Wenn die aktuellen Suchkriterien Ergebnisse liefern, wird eine Ergebnisliste unter den Filtern angezeigt. Im Ergebnis verfügbare Informationen sind (je nach Ergebnistyp): | |||
**Haupttitel des Ergebnisses (Seitentitel, Dateiname ...) | |||
**Ergebnistyp | |||
**Größe und Erweiterung (für Dateien) | |||
**Miniaturbild (für Bilder) oder Dateitypsymbol (für andere Dateitypen) | |||
**Weiterleiten von Informationen (für Wikiseiten, wenn es sich bei der Seite um eine Weiterleitung zu einer anderen Seite handelt) | |||
** Ursprünglicher Name (für Wikipages, wenn der Seitentitel vom tatsächlichen Seitentitel abweicht) | |||
**Sekundäre Informationen wie Wikipages, Kategorieseite, Änderungs- und Erstellungsdatum, Autor ... | |||
** Ausschnitt der Übereinstimmungen im Inhalt der Seite (wenn es Übereinstimmungen im Seiteninhalt gibt), | |||
Wenn für einen bestimmten Suchbegriff eine exakte Übereinstimmung vorliegt, wird das Ergebnis, das genau übereinstimmt, als "hervorgehobenes" Ergebnis angezeigt. Dieses Ergebnis zeigt ein Vorschaubild der Seite an und zeigt immer einen Inhaltsausschnitt an, unabhängig davon, ob der Inhalt Übereinstimmungen enthält oder nicht. | |||
====Ergebnisrelevanz==== | |||
Alle angemeldeten Benutzer können bestimmte Ergebnisse als "Favoriten" markieren, indem sie auf das Stern-Symbol in der oberen rechten Ecke der Ergebnisse klicken. | |||
Dateien, die als "Favoriten" markiert sind, werden bei zukünftigen Suchvorgängen höher bewertet. | |||
Die Relevanzeinstellungen eines Benutzers wirken sich nicht auf die Suche anderer Benutzer aus. Wenn ein Benutzer das Ergebnis als "Favorit" markiert, wird es nur für diesen Benutzer und nicht für einen der anderen Benutzer höher gewertet. | |||
Sie können die Markierung der Ergebnisse als "Favorit" aufheben, indem Sie erneut auf das Sternsymbol klicken. | |||
====Suchergebnisse exportieren==== | |||
Nach dem Ausführen der Suche können Benutzer mit Adminrechten die Ergebnisse mithilfe des Befehls "Exportieren" aus dem Menü "Extras" auf eine bestimmte Seite exportieren (speichern). | |||
Im Exportdialog kann der Benutzer den Namen für die Liste eingeben, das Format auswählen und angeben, ob die eventuell vorhandene Liste überschrieben oder an die Liste angehängt werden soll. Die Liste wird nach ''MediaWiki:PageCollection/LISTENNAME'' exportiert. | |||
Es werden nur gültige Wikiseiten exportiert. Die in einer Liste enthaltenen Seiten können in der Buchfunktion über ''Massenimport > Quelle: Seitensammlung'' in ein Buch mit aufgenommen werden.[[Datei:Handbuch:extendedsearch-export-dialog.png|mini|479x479px|Export-Dialog|zentriert|verweis=Special:FilePath/Handbuch:extendedsearch-export-dialog.png]] | |||
==Konfiguration== | |||
In der [[Handbuch:Erweiterung/BlueSpiceConfigManager|Konfigurationsverwaltung]], unter Einstellungen für die Erweiterung BlueSpiceExtendedSearch, stehen folgende Konfigurationsoptionen zur Verfügung:{{#dpl:title=Handbuch:Erweiterung/BlueSpiceConfigManager|include=#BlueSpiceExtendedSearch}} | |||
==Sucheinstellungen== | |||
Sucheinstellungen ''(Spezial:Sucheinstellungen)'' ist eine spezielle Seite für Wiki-Administratoren. | |||
Diese Seite enthält Statistiken zu den in der Suche indizierten Dokumenten. | |||
{{Box Links|Thema1=[[Referenz:BlueSpiceExtendedSearch]]}}<br /> | |||
{{Translation}} | {{Translation}} | ||
[[Category: | |||
__INHALTSVERZEICHNIS_ERZWINGEN__ | |||
[[Category:Suche]] | |||
Version vom 15. Dezember 2021, 16:00 Uhr
Die Erweiterung ExtendedSearch ersetzt die standardmäßige MediaWiki-Suchmaschine. Die Erweiterung basiert auf der Elasticsearch-Engine und bietet viele Verbesserungen gegenüber der Standard-MediaWiki-Suche, sowohl hinsichtlich der Qualität des indizierten Inhalts als auch der Benutzeroberfläche. Seiten und Dateien werden sofort indiziert und sind daher ohne Verzögerung für die Suche verfügbar.
Funktionen[Bearbeiten | Quelltext bearbeiten]
Mit der erweiterten Suche erlaubt die Suche über zwei verschiedene Möglichkeiten, nämlich über:
- Titelsuche über die automatische Vervollständigung (auto-complete).
- Volltextsuche über das Such-Center.
Die erweiterte Suche durchsucht:
- Wiki-Seiten : Alle Inhaltsseiten mit Ausnahme der Seiten im MediaWiki Namensraum.
- Spezialseiten : Alle Seiten im Namensraum Spezial.
- Hochgeladene Dateien : Dateien, die im Wiki gepflegt werden - für Textdateien wie Word-Dokumente und PDFs umfasst dies auch Inhalt und Metadaten.
- Externe Dateien : Dateien von beliebigen Speicherorten aus zugänglichen Speicherpfaden (z. B. auf zugemounteten Laufwerken)
- Soziale Entitäten : Entitäten (Seiten), die von der Erweiterung BlueSpiceSocial erstellt wurden, z. B. Blog-Beiträge und Benutzerprofile.
Automatische Vervollständigung[Bearbeiten | Quelltext bearbeiten]
Sobald Sie beginnen, den Suchbegriff in die Suchleiste des Wikis einzutippen, öffnet sich unter der Suchleiste ein Popup mit Vorschlägen zur automatischen Vervollständigung. Die automatische Vervollständigung greift nur Titel von Seiten und Dateien auf, nicht deren Inhalte.
Die Ansicht ist in zwei Spalten unterteilt.
Linke Spalte:
Primärergebnisse, die direkt mit dem Suchbegriff übereinstimmen. Die Übereinstimmung wird fett hervorgehoben.
Rechte Spalte:
- Schaltfläche zum Erstellen der Seite mit dem aktuellen Suchbegriff als Titel (nur wenn der Benutzer die Berechtigung zum Erstellen neuer Seiten hat)
- Schaltfläche zum Ausführen der Volltextsuche für den aktuellen Begriff. Wenn Sie diese Option auswählen, wird die SearchCenter-Seite aufgerufen.
- Übereinstimmungen, die nicht direkt mit dem angegebenen Begriff übereinstimmen, aber für den Benutzer relevant sein könnten. Unter folgenden Voraussetzungen:
- Wenn für einen ähnlichen Begriff wesentlich mehr Übereinstimmungen vorliegen als der tatsächlich gesuchte Begriff (z.B. bei einem Tippfehler)
- Wenn ein Namensraum oder eine Unterseite vorhanden ist. In diesem Fall zeigen sekundäre Ergebnisse direkte Übereinstimmungen in anderen Namensräumen/Seiten.
Auto-complete "Pillen"[Bearbeiten | Quelltext bearbeiten]
Die Suchleiste für die automatische Vervollständigung unterstützt sogenannte Pillen für Namensraum und Unterseiten.
Wenn ein Benutzer zum Beispiel "Handbuch:" eingibt, wird eine Pille für den Namensraum "Handbuch" erstellt und ein eingegebener Begriff nur im Namensraum "Handbuch" gesucht.
Unterseitenpillen funktionieren auf die gleiche Weise. Wenn der Benutzer "Seitenname/" eingibt, wird jeder danach angegebene Begriff im Kontext dieser Seite abgeglichen. Wenn Sie z.B. nach "TestSeite/Te" suchen, werden nur Unterseiten von "TestSeite" gefunden, deren Titel "Te" enthält, z.B. "TestSeite/Test" und "TestSeite/TestUnterseite".
Suchoperatoren[Bearbeiten | Quelltext bearbeiten]
Da die Schnellsuche nur in Titeln sucht, werden Suchoperatoren wie AND oder OR nicht unterstützt. Sie können jedoch im Such-Center eingesetzt werden, da dort eine Volltextsuche durchgeführt wird.
Datumssuche[Bearbeiten | Quelltext bearbeiten]
Die (Titel-)Suche erkennt gewisse Datumsformate und im Such-Center werden diese mit Anführungszeichen umgeben.
Such-Center (erweiterte Suche)[Bearbeiten | Quelltext bearbeiten]
Sobald Sie die Suche über das Lupen-Symbol oder die Return-Taste auslösen, wechseln Sie in das Such-Center. Dies ist eine spezielle Seite, die die volle Funktionalität der Suche bietet. Die Suche im Such-Center erfolgt über die gleiche Suchleiste, die auch für die automatische Vervollständigung verwendet wird. Hier wird nun jedoch eine Volltextsuche durchgeführt, die auch die Metadaten von Dokumenten miteinbezieht. Die Suchmaschine durchsucht hierbei nicht den Wikitext einer Wikiseite, sondern den vom Browser ausgegebenen Inhalt.
Suchoperatoren[Bearbeiten | Quelltext bearbeiten]
Um Suchoperatoren in der Volltextsuche zu verwenden, benutzen Sie folgende Syntax:
- Sandkasten AND Widgets : Gibt Seiten zurück, die sowohl den Begriff Sandkasten als auch den Begriff Widgets enthalten. Der Operator AND ist optional und liefert dieselben Ergebnisse wie die Such nach Sandkasten Widgets.
- Sandkasten OR Widgets : Gibt Seiten zurück, die entweder den Begriff Sandkasten oder den Begriff Widgets enthalten.
- (Sandkasten) NOT (Widgets) : Gibt Seiten zurück, die den Begriff Sandkasten aber nicht den Begriff Widgets enthalten.
- Sand* : Gibt Seiten zurück, die Wörter enhalten, die mit dem Begriff Sand beginnen.
Die Suchoperatoren müssen in Großbuchstaben geschrieben werden.
Elemente im Such-Center[Bearbeiten | Quelltext bearbeiten]
- Trefferanzahl: Zeigt an, wie viele Treffer eine Suche zurückgegeben hat. Dies kann ungefähr oder genau sein. Die Annäherung beruht auf der dynamischen Überprüfung der Berechtigungen zum Anzeigen der einzelnen Seiten in den Ergebnissen. Einige Ergebnisse werden dem Benutzer möglicherweise nicht angezeigt, wenn das Ereignis mit seinen entsprechenden Berechtigungen nicht übereinstimmt.
- Werkzeuge: Diese befinden sich oben rechts und repräsentieren eine Reihe von Schaltflächen zum Verwalten der Suchergebnisse.
- Beim Erstellen einer Seite - dargestellt durch ein "Plus"-Symbol - wird eine Seite mit dem aktuellen Suchbegriff als Titel erstellt (nur sichtbar, wenn der Benutzer die Berechtigung zum Erstellen von Seiten hat).
- Filter hinzufügen - dargestellt durch ein "Trichter"-Symbol - öffnet ein Dialogfeld, in dem der Benutzer den Filtertyp auswählen kann, der auf die Suche angewendet werden soll.
- Suchoptionen - dargestellt durch ein "Zahnrad"-Symbol - öffnen ein Dialogfeld, in dem der Benutzer die Einstellungen für die aktuelle Suche ändern kann. Es bietet Optionen wie Anzahl der Ergebnisse pro Seite, Sortierfeld und Reihenfolge.Datei:ExtendedSearch5.pngOptionsdialog
- Suche exportieren - dargestellt durch das Symbol "Exportieren" - öffnet einen Dialog zum Exportieren der aktuellen Suchergebnisse auf eine bestimmte Seite.
- Filter: Filter werden in Form von Pillen unterhalb der Trefferanzahl angezeigt. Jede Filterpille repräsentiert ein anderes Attribut, nach dem Suchergebnisse gefiltert werden können. Filterwerte können geändert werden, indem Sie auf die Filterpille klicken und die gewünschten Optionen aus dem sich öffnenden Popup auswählen. Der Filter kann durch Klicken auf die Schaltfläche "x" rechts neben jeder Pille entfernt werden.Datei:ExtendedSearch4.pngBearbeitungsfilter
- Ergebnisse: Wenn die aktuellen Suchkriterien Ergebnisse liefern, wird eine Ergebnisliste unter den Filtern angezeigt. Im Ergebnis verfügbare Informationen sind (je nach Ergebnistyp):
- Haupttitel des Ergebnisses (Seitentitel, Dateiname ...)
- Ergebnistyp
- Größe und Erweiterung (für Dateien)
- Miniaturbild (für Bilder) oder Dateitypsymbol (für andere Dateitypen)
- Weiterleiten von Informationen (für Wikiseiten, wenn es sich bei der Seite um eine Weiterleitung zu einer anderen Seite handelt)
- Ursprünglicher Name (für Wikipages, wenn der Seitentitel vom tatsächlichen Seitentitel abweicht)
- Sekundäre Informationen wie Wikipages, Kategorieseite, Änderungs- und Erstellungsdatum, Autor ...
- Ausschnitt der Übereinstimmungen im Inhalt der Seite (wenn es Übereinstimmungen im Seiteninhalt gibt),
Wenn für einen bestimmten Suchbegriff eine exakte Übereinstimmung vorliegt, wird das Ergebnis, das genau übereinstimmt, als "hervorgehobenes" Ergebnis angezeigt. Dieses Ergebnis zeigt ein Vorschaubild der Seite an und zeigt immer einen Inhaltsausschnitt an, unabhängig davon, ob der Inhalt Übereinstimmungen enthält oder nicht.
Ergebnisrelevanz[Bearbeiten | Quelltext bearbeiten]
Alle angemeldeten Benutzer können bestimmte Ergebnisse als "Favoriten" markieren, indem sie auf das Stern-Symbol in der oberen rechten Ecke der Ergebnisse klicken. Dateien, die als "Favoriten" markiert sind, werden bei zukünftigen Suchvorgängen höher bewertet. Die Relevanzeinstellungen eines Benutzers wirken sich nicht auf die Suche anderer Benutzer aus. Wenn ein Benutzer das Ergebnis als "Favorit" markiert, wird es nur für diesen Benutzer und nicht für einen der anderen Benutzer höher gewertet. Sie können die Markierung der Ergebnisse als "Favorit" aufheben, indem Sie erneut auf das Sternsymbol klicken.
Suchergebnisse exportieren[Bearbeiten | Quelltext bearbeiten]
Nach dem Ausführen der Suche können Benutzer mit Adminrechten die Ergebnisse mithilfe des Befehls "Exportieren" aus dem Menü "Extras" auf eine bestimmte Seite exportieren (speichern). Im Exportdialog kann der Benutzer den Namen für die Liste eingeben, das Format auswählen und angeben, ob die eventuell vorhandene Liste überschrieben oder an die Liste angehängt werden soll. Die Liste wird nach MediaWiki:PageCollection/LISTENNAME exportiert.
Es werden nur gültige Wikiseiten exportiert. Die in einer Liste enthaltenen Seiten können in der Buchfunktion über Massenimport > Quelle: Seitensammlung in ein Buch mit aufgenommen werden.
Konfiguration[Bearbeiten | Quelltext bearbeiten]
In der Konfigurationsverwaltung, unter Einstellungen für die Erweiterung BlueSpiceExtendedSearch, stehen folgende Konfigurationsoptionen zur Verfügung:
- Externe Dateipfade: Externe Speicherorte, von denen aus nach Dateien gesucht und indiziert werden soll. Diese Speicherorte werden in Schlüssel/Wert-Paaren aus physischem Pfad und URL-Präfix eingegeben.
- Physischer Pfad: Speicherpfad, der mit dem Wiki verlinkt ist. Für gemountete Laufwerke, zum Beispiel: X:\Documents URL-Präfix: Alle Dateien, die vom indizierten physischen Speicherort aus indiziert wurden, werden in den Suchergebnissen mit einem Präfix versehen. Es sollte verwendet werden, wenn Dateien von einem Webserver verfügbar sind.
| Beispieldatei | Physik. Pfad |
URL Präfix | Link in Ergebnisliste |
|---|---|---|---|
| S:\Vertrieb\Info\Glossar.pdf | S:\ | file:///S:/ | file:///S:/Vertrieb/Info/Glossar.pdf |
| https://sharepoint/Vertrieb/ Dokumente/ |
https://sharepoint/Vertrieb/ Dokumente/Vertrieb/Info/Glossar.pdf | ||
| https://intranet/showdocs inline.aspx?path= |
https://intranet/showdocsinline.aspx? path=/Vertrieb/Info/Glossar.pdf | ||
| /var/www/bluespice/w/mounted_ share/Vertrieb/Info/Glossar.pdf |
/var/www/bluespice/w/ mounted_share/ |
https://wiki.company.local/w/mounted_ share/Vertrieb/Info/Glossar.pdf |
- Einfache Autovervollständigung verwenden: erzwingt eine kompaktere Autovervollständigung (1-Spalten-Layout, keine Miniaturvorschau).
- Automatisch eingestellter Sprachfilter: Gibt nur Seiten zurück, deren Seitensprache (PageLanguage) identisch mit der Benutzersprache (Language) ist. Benutzer können ihre Sprache in ihren Benutzereinstellungen einstellen. Standardmäßig ist die Seitensprache von Inhaltsseiten die Sprache, in der das Wiki installiert wurde (ContentLanguage). Einige Erweiterungen können die Sprache einzelner Seite unabhängig von der Wiki-Installationssprache definieren. (Siehe: https://www.mediawiki.org/wiki/Manual:Language#Page_content_language). In vielen Wikis hat diese Einstellung kaum eine Auswirkung auf die Suchergebnisse.
- Muster ausschließen: Dateien an externen Speicherorten können aufgrund von Mustern mit regulären Ausdrücken von der Suche ausgeschlossen werden.
Sucheinstellungen[Bearbeiten | Quelltext bearbeiten]
Sucheinstellungen (Spezial:Sucheinstellungen) ist eine spezielle Seite für Wiki-Administratoren. Diese Seite enthält Statistiken zu den in der Suche indizierten Dokumenten.
Weiterführende Links
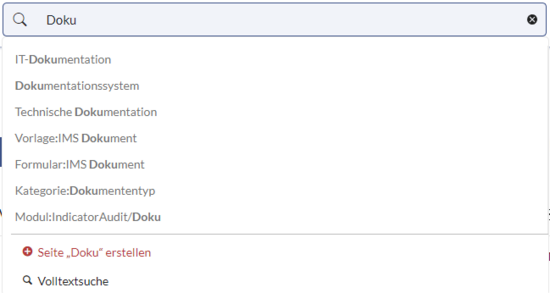
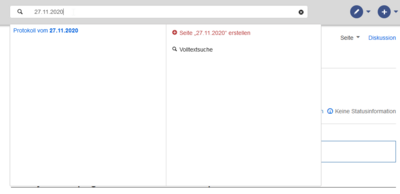
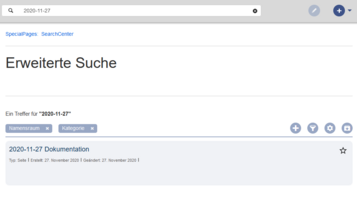
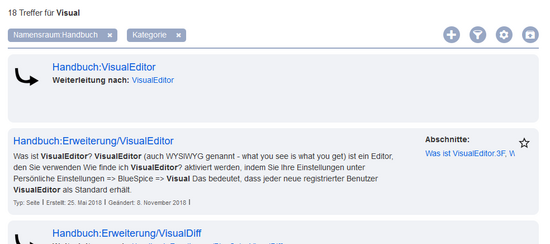
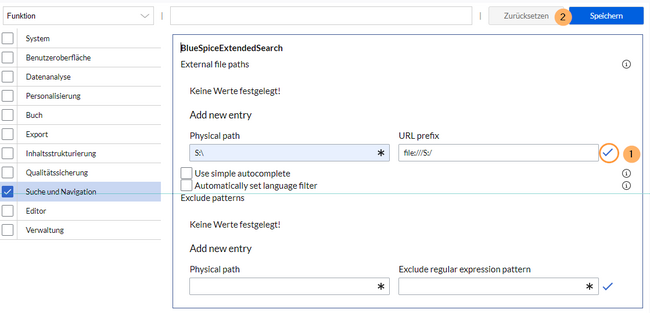
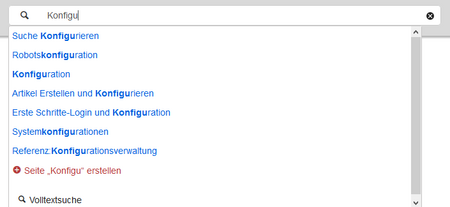
Diskussionen