Mit der Konfigurationsverwaltung (Seite Spezial:BlueSpiceConfigManager) können Wiki-Administratoren zahlreiche Einstellungen über die Benutzeroberfläche verwalten. Sie ist über das Menü Globale Navigation > Verwaltung > Konfiguration zu erreichen.
Nützliche Einstellungen:
- System: Erlaubte Dateiendungen (hier gibt es Server-Einschränkungen)
- Export: Freigabeinfos in Büchern
- Qualitätssicherung: Einstellungen zum Begutachtungsprozess
Layout[Bearbeiten | Quelltext bearbeiten]
Filteroptionen[Bearbeiten | Quelltext bearbeiten]
Auf alle Einstellungen kann über die folgenden Filteroptionen zugegriffen werden.
Alle Einstellungen sind in jeder Gruppierung verfügbar:
- Funktion: Gruppiert nach Art der Funktionalität, zu der die Einstellung gehört (Suche, Verwaltung...)
- Erweiterung: Zeigt Einstellungen nach Erweiterung an
- Paket: Gruppiert nach BlueSpice Edition (BlueSpice free, BlueSpice pro, BlueSpice cloud)
Nachdem die Einstellungen angepasst wurden, können sie durch Klicken auf Speichern gespeichert oder durch Klicken auf Zurücksetzen verworfen werden.
Einstellungen suchen[Bearbeiten | Quelltext bearbeiten]
Über der Liste der Einstellungen befindet sich eine Suchleiste. Geben Sie ein Schlüsselwort wie "logo" ein, um die entsprechende Einstellung zu finden. Die Suche gibt Einstellungen unabhängig von der aktuell ausgewählten Gruppe zurück.
Einstellungen nach Erweiterung[Bearbeiten | Quelltext bearbeiten]
EventBus[Bearbeiten | Quelltext bearbeiten]
Eventbus sendet Benachrichtigungen an externe URLs, falls im Wiki etwas passiert. Wenn beispielsweise eine Seite erstellt wird, könnte ein externer Dienst gestartet werden und ein PDF dieser Seite erstellen. Siehe die Seite der Erweiterung auf mediawiki.org.
Enhanced Upload vbsvFrom::4.3+[Bearbeiten | Quelltext bearbeiten]
Voreinstellungen für die Erweiterten Bildeinstellungen, wenn ein Bild über Drag-und-drop Funktionalität in das Wiki hochgeladen und eingebunden wird. Die Standardeinstellungen bestimmen die Ausrichtung, die Art und die Größe des Bildes. Diese können nach dem Einbetten über die "Erweiterten Einstellungen" des Bildes auf der Seite angepasst werden.
BlueSpiceFoundation[Bearbeiten | Quelltext bearbeiten]
Logo und Favicon anpassen[Bearbeiten | Quelltext bearbeiten]
- Logo Pfad: Das Logo sollte im Ordner /images Ihrer Installation gespeichert sein. Wenn Sie es im Ordner /skins Ihrer BlueSpice-Installation speichern, kann es bei einem Upgrade überschrieben werden. Hier können Sie aber auch den Pfad zu einem im Wiki hochgeladenen Bild angeben.
So laden Sie das Logo direkt im Wiki hoch:
- Hochladen des Logos auf der Seite Dateiliste (Special:ExtendedFilelist). Dies ist ein Link unter der Navigation Globale Aktionen.
- Klicken Sie auf die Miniaturansicht des Logos. Dies öffnet das Logo auf einer separaten Seite.
- Kopieren des relativen Logo-Pfads aus der Adressleiste. In einer typischen Wiki-Konfiguration beginnt dieser Pfad mit /w/.....
- Fügen Sie den Pfad des Logos in das Textfeld für das Logo ein.
- Klicken Sie auf Speichern.
- Aktualisierem Sie die Seite (Strg+F5). Wenn das hochgeladene Logo zu groß ist, können Sie folgenden Code-Schnipsel auf der Seite MediaWiki:Common.css einfügen. Hier wird das Bild so skaliert, dass es der Höhe der Kopfleiste angepasst wird:
.bs-logo a {background-size: contain;}
- Favicon-Pfad: Das Faviconbild sollte im Ordner /images Ihrer Installation gespeichert sein. Wenn Sie es im Ordner /skins Ihrer BlueSpice-Installation speichern, kann es bei einem Upgrade überschrieben werden. Favicon-Bilder haben die Dateierweiterung .ico.
System[Bearbeiten | Quelltext bearbeiten]
- Zulässige Dateierweiterungen: Aus Sicherheitsgründen sind die Dateitypen, die Benutzer hochladen können, eingeschränkt. Hier können Sie zusätzliche Dateiformate zulassen. Wenn ein Dateiformat in der Serverkonfiguration auf die schwarze Liste gesetzt ist, kann dieser Dateityp nicht hochgeladen werden, wenn diese Dateierweiterung hier hinzugefügt wird. Weitere Informationen finden Sie unter mediawiki.org/wiki/Manual:$wgFileExtensions.
- Zulässige Bilderweiterungen: Hier werden die Standard-Webbildtypen aufgeführt. Im Allgemeinen möchten Sie das Hochladen von Bildern auf Webbilder einschränken. Unter developer.mozilla.org/en-US/docs/Web/Media/Formats/Image_types finden Sie weitere Informationen zu Browserunterstützten Bildtypen.
BlueSpiceArticleInfo[Bearbeiten | Quelltext bearbeiten]
BlueSpiceArticleInfo ist Teil der Seiteninformationen in den Seitenwerkzeugen.
- Aktualisierungsintervall in Sekunden: Legt die Aktualisierungsrate für den Wert "Letzte Bearbeitung" fest. Standardmäßig wird dieses Datum alle 10 Sekunden über JavaScript aktualisiert.
BlueSpiceAuthors[Bearbeiten | Quelltext bearbeiten]
- Autoren anzeigen: Erlaubt es, die Autoren in den Seiteninformationen einer Seite auszublenden.
BlueSpiceAvatars[Bearbeiten | Quelltext bearbeiten]
Ein Avatar-Bild wird automatisch generiert, wenn der Benutzer kein Profilbild hochlädt oder wenn er beschließt, ein Avatar-Bild in den Einstellungen zu erstellen.
- Generator
- InstantAvatar: Erzeugt ein Avatar-Bild basierend auf den Initialen des echten Namens oder des Benutzernamens
- Identicon: Erzeugt ein Avatar-Bild basierend auf Teilen der IP-Adresse des Benutzers.
BlueSpiceBookshelf[Bearbeiten | Quelltext bearbeiten]
- Benutzeroberfläche: Einstiegspunkt "Bookshelf" anzeigen: Erzeugt einen Link in der Hauptnavigation.
- Eine Blätterfunktion für Bücher nach dem Inhalt anzeigen: Zeigt Zurück und Weiter Schaltflächen am Ende jeder Buchseite an.
- Eine Blätterfunktion für Bücher vor dem Inhalt anzeigen: Zeigt Zurück und Weiter Schaltflächen am Beginn jeder Buchseite an.
- Den angezeigten Titel aus der Buchquelle für den Artikel verwenden: Zeigt den Titel aus der Buchnavigation als Seitentitel anstelle des Seitennamens an.
- Export: Das Namensraumpräfix bei Buchartikeln in der Ausgabe unterdrücken: Das Namensraumpräfix einer Seite wird im exportierten Buch (PDF) nicht angezeigt.
- Inhaltsstrukturierung: Artikelinhaltsverzeichnis und Überschriften im Artikel mit der Nummer des Artikels erweitern: Die Kapitelnummer des Buches wird im Inhaltsverzeichnis der Seite berücksichtigt. Dies gilt ebenso für die Überschriften selbst, falls Benutzer in ihren Benutzereinstellungen nummerierte Überschriften als Präferenz eingestellt haben.
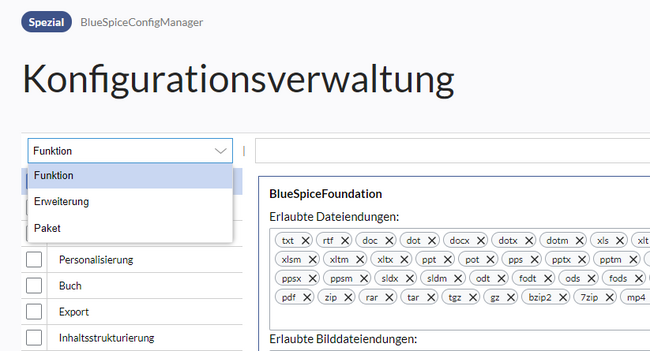

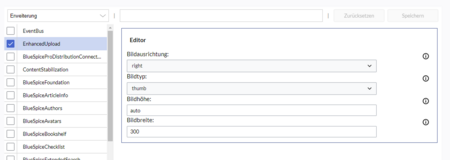
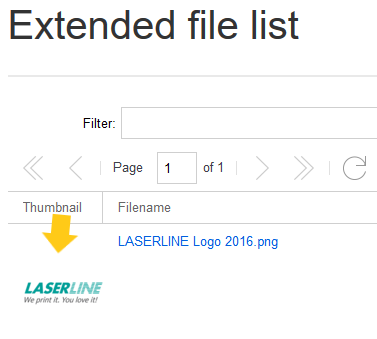
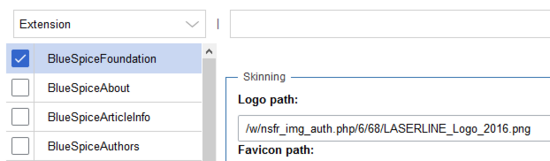
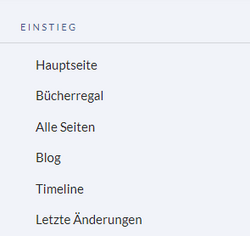
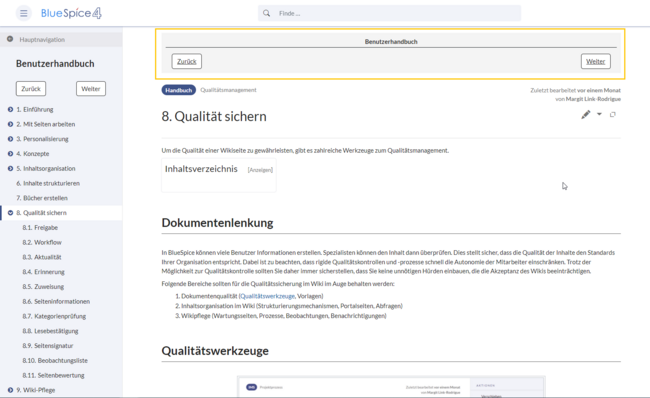
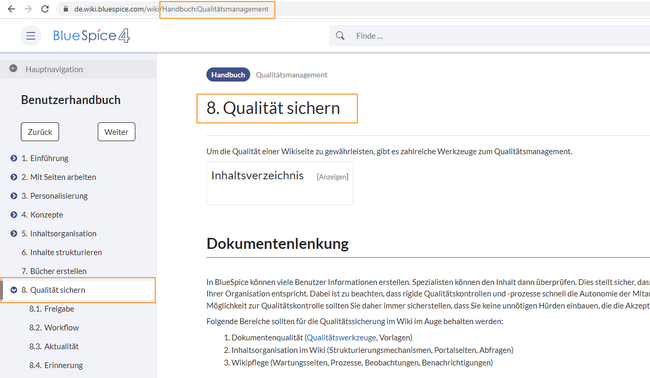
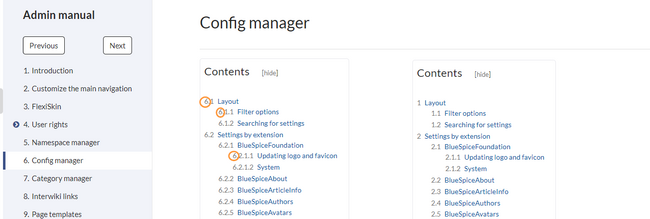
Diskussionen