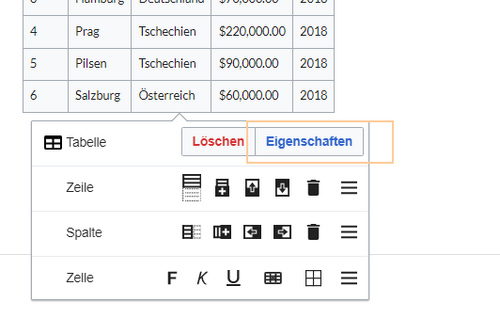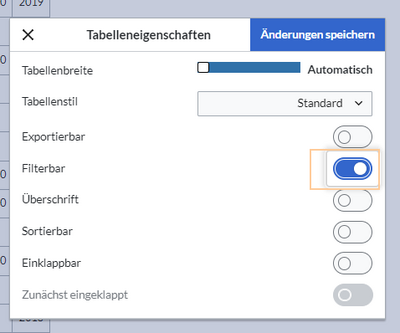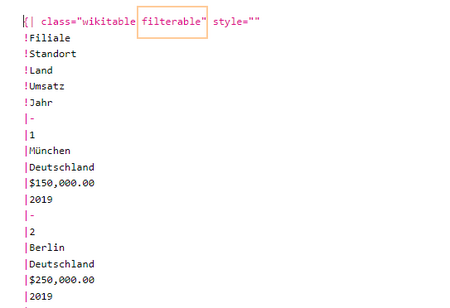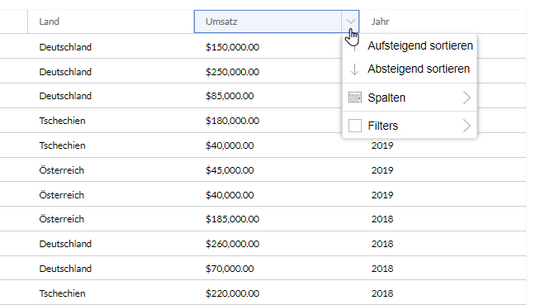Keine Bearbeitungszusammenfassung Markierung: 2017-Quelltext-Bearbeitung |
Keine Bearbeitungszusammenfassung |
||
| Zeile 1: | Zeile 1: | ||
{{DISPLAYTITLE:Filterbare Tabellen}} | {{DISPLAYTITLE:Filterbare Tabellen}} | ||
<span><br /></span> | |||
Die Erweiterung '''FilterableTables''' erlaubt es, Tabelleninhhalte auf Wikiseiten filterbar und sortierbar zu machen. | Die Erweiterung '''FilterableTables''' erlaubt es, Tabelleninhhalte auf Wikiseiten filterbar und sortierbar zu machen. | ||
==Anwendung der Filteroption== | ==Anwendung der Filteroption== | ||
===Visuelle Bearbeitung=== | |||
=== | So aktivieren Sie eine filterbare Tabelle: | ||
Klicken Sie im | |||
=== | # '''Klicken''' Sie einmal '''auf''' Ihre Tabelle. Dies öffnet den Tabelleninspektor. | ||
Im Quelltext der Seite fügen Sie der Tabelle in der ersten Zeile die Klasse "filterable" hinzu | # '''Klicken''' Sie im Inspektor '''auf''' ''Eigenschaften.''[[Datei:Handbuch:table-eigenschaften.png|alternativtext=Eigenschaften im Inspektor auswählen|zentriert|mini|500x500px|Eigenschaften im Inspektor auswählen]] | ||
# '''Aktivieren''' Sie den Umschalter für die Einstellung ''Filterbar.''[[Datei:Handbuch:table-filterbar.png|alternativtext=Umschalter "Filterbar"|zentriert|mini|400x400px|Umschalter "Filterbar"]]<br /> | |||
# '''Klicken''' Sie '''auf''' Fertig. | |||
# '''Speichern''' Sie die Seite. Nach dem Speichern der Seite sehen Sie ein filterbares Tabellenlayout. | |||
{{Hinweisbox|boxtype=Hinweis|icon=|Note text=Alle Tabellenstile, die in den Tabelleneigenschaften angewendet werden, werden ignoriert, solange der Wert "filterbar" aktiv ist. Eine filterbare Tabelle verfügt über ihreigenes Tabellendesign.|bgcolor=}} | |||
===Quelltext-Bearbeitung=== | |||
Im Quelltext der Seite fügen Sie der Tabelle in der ersten Zeile die css-Klasse "filterable" hinzu:<pre> | |||
{| class="wikitable filterable" | {| class="wikitable filterable" | ||
|+ | |+ | ||
| Zeile 14: | Zeile 21: | ||
... | ... | ||
</pre> | </pre> | ||
[[Datei:BlueSpiceFilterableTables quelltext.png|alternativtext=Quelltext|zentriert|mini|450x450px|Quelltext]] | |||
==Filtern der Tabelle== | ==Filtern der Tabelle== | ||
Das spezielle Filterlayout einer Tabelle wird nur im Ansichtsmodus angewendet. | Das spezielle Filterlayout einer Tabelle wird nur im Ansichtsmodus angewendet. | ||
Um die Werte in der Tabelle zu filtern, klicken Sie auf die Überschrift der zu filternden Spalte und wählen Sie "Filter" aus dem Dropdown-Menü. Geben Sie im Eingabefeld den Filtertext ein. | Um die Werte in der Tabelle zu filtern, klicken Sie auf die Überschrift der zu filternden Spalte und wählen Sie "Filter" aus dem Dropdown-Menü. Geben Sie im Eingabefeld den Filtertext ein. | ||
[[Datei:Handbuch:table-filtern.png|alternativtext=Tabellenspalten filtern|zentriert|mini|550x550px|Tabellenspalten filtern]] | |||
{{Box Links | {{Box Links | ||
|Thema2= | |Thema2= | ||
|Thema1=[[VisualEditor/Tabellen]]}} | |Thema1=[[Handbuch:VisualEditor/Tabellen|Tabellen einfügen]]}} | ||
__INHALTSVERZEICHNIS_ERZWINGEN__ | __INHALTSVERZEICHNIS_ERZWINGEN__ | ||
[[Category:Bearbeitung]] | [[Category:Bearbeitung]] | ||
Version vom 22. November 2022, 16:10 Uhr
Die Erweiterung FilterableTables erlaubt es, Tabelleninhhalte auf Wikiseiten filterbar und sortierbar zu machen.
Anwendung der Filteroption
Visuelle Bearbeitung
So aktivieren Sie eine filterbare Tabelle:
- Klicken Sie einmal auf Ihre Tabelle. Dies öffnet den Tabelleninspektor.
- Klicken Sie im Inspektor auf Eigenschaften.
- Aktivieren Sie den Umschalter für die Einstellung Filterbar.
- Klicken Sie auf Fertig.
- Speichern Sie die Seite. Nach dem Speichern der Seite sehen Sie ein filterbares Tabellenlayout.
Quelltext-Bearbeitung
Im Quelltext der Seite fügen Sie der Tabelle in der ersten Zeile die css-Klasse "filterable" hinzu:
{| class="wikitable filterable"
|+
!Überschrift 1
...
Filtern der Tabelle
Das spezielle Filterlayout einer Tabelle wird nur im Ansichtsmodus angewendet.
Um die Werte in der Tabelle zu filtern, klicken Sie auf die Überschrift der zu filternden Spalte und wählen Sie "Filter" aus dem Dropdown-Menü. Geben Sie im Eingabefeld den Filtertext ein.