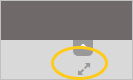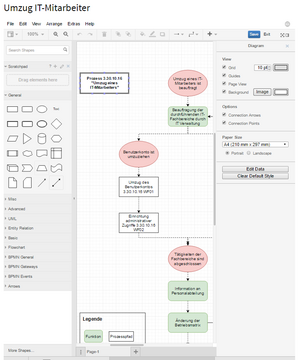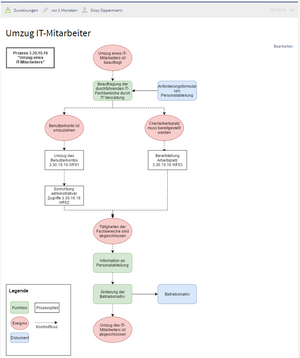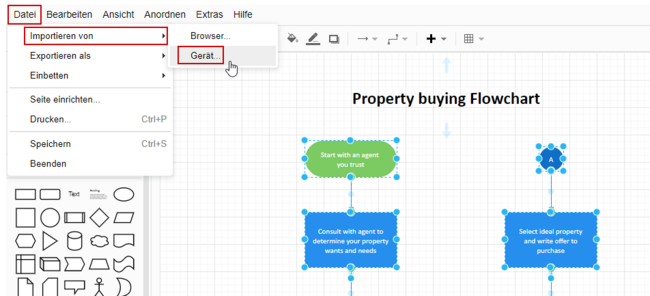Keine Bearbeitungszusammenfassung |
Keine Bearbeitungszusammenfassung Markierung: 2017-Quelltext-Bearbeitung |
||
| Zeile 12: | Zeile 12: | ||
#'''Wählen''' Sie das magische Wort ''drawio''. | #'''Wählen''' Sie das magische Wort ''drawio''. | ||
#'''Klicken''' Sie '''auf''' ''Fertig''. Dies öffnet ein Dialogfeld. Geben Sie einen Namen für Ihre Zeichnung ein. | #'''Klicken''' Sie '''auf''' ''Fertig''. Dies öffnet ein Dialogfeld. Geben Sie einen Namen für Ihre Zeichnung ein. | ||
#'''Klicken''' Sie '''auf''' ''Einfügen.''<br />[[Datei | #'''Klicken''' Sie '''auf''' ''Einfügen.''<br />[[Datei:drawio.png|zentriert|500x500px|mini|draw.io auf der Seite einbinden|verweis=Special:FilePath/drawio.png]]Hiermit wird das Tag <code><nowiki>{{#draw.io:Name_des_Flussdiagramms}}</nowiki></code> in Ihren Quellcode eingefügt. | ||
#'''Speichern''' Sie die Seite. | #'''Speichern''' Sie die Seite. | ||
#'''Klicken''' Sie '''auf''' ''Bearbeiten'', um den draw.io-Editor zu öffnen. Um die Arbeitsfläche zu vergrößern, wechseln Sie optional über die Kopfleiste in den Vollbildmodus.<br />[[Datei | #'''Klicken''' Sie '''auf''' ''Bearbeiten'', um den draw.io-Editor zu öffnen. Um die Arbeitsfläche zu vergrößern, wechseln Sie optional über die Kopfleiste in den Vollbildmodus.<br />[[Datei:switch.png|zentriert|133x133px|verweis=Special:FilePath/switch.png]]<br /> | ||
#'''Klicken''' Sie in draw.io auf ''Speichern'', um Ihre Zeichnung zu speichern. Das so entstandene Diagramm wird als png-Datei im Datei-Namensraum gespeichert und bei weiteren Bearbeitungen versioniert. | #'''Klicken''' Sie in draw.io auf ''Speichern'', um Ihre Zeichnung zu speichern. Das so entstandene Diagramm wird als png-Datei im Datei-Namensraum gespeichert und bei weiteren Bearbeitungen versioniert. | ||
#'''Klicken''' Sie in draw.io auf ''Beenden'', um den draw.io-Editor zu schließen. | #'''Klicken''' Sie in draw.io auf ''Beenden'', um den draw.io-Editor zu schließen. | ||
| Zeile 39: | Zeile 39: | ||
draw.io erstellt eine versionierte PNG-Datei im Namensraum ''File''. Dies bedeutet, dass jede Änderung des Flussdiagramms, die durch ''Speichern'' abgeschlossen wurde, eine neue, aktualisierte Version dieser PNG-Datei erzeugt. Sie können diese Datei jetzt auf einer anderen Seite in Ihr Wiki integrieren oder eine [[Referenz:ImageMap|Image-Map]] erstellen. | draw.io erstellt eine versionierte PNG-Datei im Namensraum ''File''. Dies bedeutet, dass jede Änderung des Flussdiagramms, die durch ''Speichern'' abgeschlossen wurde, eine neue, aktualisierte Version dieser PNG-Datei erzeugt. Sie können diese Datei jetzt auf einer anderen Seite in Ihr Wiki integrieren oder eine [[Referenz:ImageMap|Image-Map]] erstellen. | ||
{{ | {{Hinweisbox|boxtype=note|Note text=Es ist nicht möglich, ImageMapEdit zusammen mit dem Drawio-Tag auf derselben Seite zu verwenden, sodass Sie hierfür separate Seiten erstellen müssen.}} | ||
{{Box Links | {{Box Links | ||
Version vom 15. Dezember 2021, 12:10 Uhr
Ein Diagramm erstellen[Bearbeiten | Quelltext bearbeiten]
So fügen Sie ein Diagramm mit VisualEditor ein:
- Erstellen oder wählen Sie eine Seite, auf der Sie eine Zeichnung einfügen möchten.
- Wählen Sie Einfügen > Magisches Wort im visuellen Editor.
- Wählen Sie das magische Wort drawio.
- Klicken Sie auf Fertig. Dies öffnet ein Dialogfeld. Geben Sie einen Namen für Ihre Zeichnung ein.
- Klicken Sie auf Einfügen.
Hiermit wird das Tag{{#draw.io:Name_des_Flussdiagramms}}in Ihren Quellcode eingefügt. - Speichern Sie die Seite.
- Klicken Sie auf Bearbeiten, um den draw.io-Editor zu öffnen. Um die Arbeitsfläche zu vergrößern, wechseln Sie optional über die Kopfleiste in den Vollbildmodus.
- Klicken Sie in draw.io auf Speichern, um Ihre Zeichnung zu speichern. Das so entstandene Diagramm wird als png-Datei im Datei-Namensraum gespeichert und bei weiteren Bearbeitungen versioniert.
- Klicken Sie in draw.io auf Beenden, um den draw.io-Editor zu schließen.
Ein Diagramm bearbeiten[Bearbeiten | Quelltext bearbeiten]
Ein bestehendes Diagramm kann jederzeit abgeändert werden. Klicken Sie hierzu auf den Bearbeiten-Link oberhalb des Diagramms im Lesemodus der Seite.
Über PNG und SVG Dateien[Bearbeiten | Quelltext bearbeiten]
In BlueSpice werden draw.io-Diagramme immer im PNG-Format gespeichert. Das Erstellen von SVG-Formaten ist derzeit nicht möglich. Wenn Sie Ihr Wiki in-house installiert haben (also nicht in der Cloud arbeiten), können Sie über eine Zusatzerweiterung die SVG-Unterstützung aktivieren.
Import von bestehenden Diagrammen[Bearbeiten | Quelltext bearbeiten]
Visio-Diagramme[Bearbeiten | Quelltext bearbeiten]
Dateien mit der Endung .vsdx können Sie direkt in draw.io importieren und weiter bearbeiten. Erstellen Sie hierzu auf einer Seite ein leeres draw.io-Diagramm. Speichern Sie das leere Diagramm und gehen Sie dann in den Bearbeitungs-Modus von draw.io. Dort wählen Sie Datei > Importieren von > Gerät. Anschließend können Sie das importierte Diagramm in draw.io bearbeiten.
SVG-Dateien[Bearbeiten | Quelltext bearbeiten]
Wenn Sie eine SVG-Datei in den BlueSpice draw.io-Editor importieren, wird sie automatisch in das PNG-Format umgewandelt und ist somit nicht mehr bearbeitbar und auch nicht als SVG-Datei im Wiki gespeichert. Als Alternative zum Import in draw.io sollten Sie daher die SVG-Datei in das Wiki hochladen und auf einer Wiki-Seite einbetten. Die Versionierung der Datei kann hier dann entsprechend nicht direkt im Wiki geschehen. Aktualisierte Version der SVG-Datei müssten dann jeweils entsprechend über die Datei-Seite durch erneutes Hochladen aktualisiert werden.
Verwenden von draw.io mit Imagemaps[Bearbeiten | Quelltext bearbeiten]
draw.io erstellt eine versionierte PNG-Datei im Namensraum File. Dies bedeutet, dass jede Änderung des Flussdiagramms, die durch Speichern abgeschlossen wurde, eine neue, aktualisierte Version dieser PNG-Datei erzeugt. Sie können diese Datei jetzt auf einer anderen Seite in Ihr Wiki integrieren oder eine Image-Map erstellen.