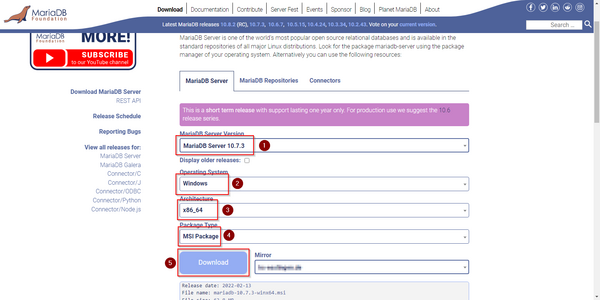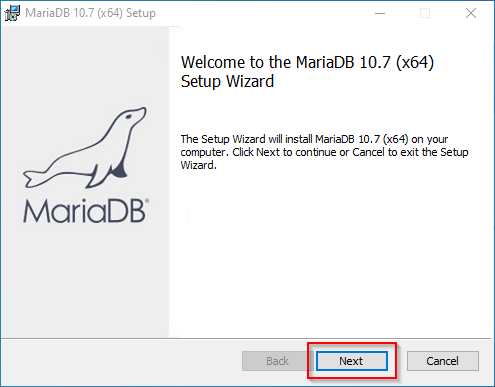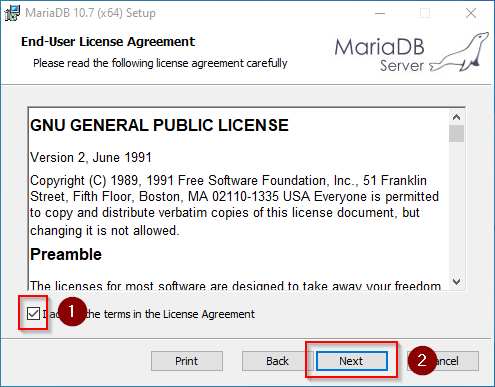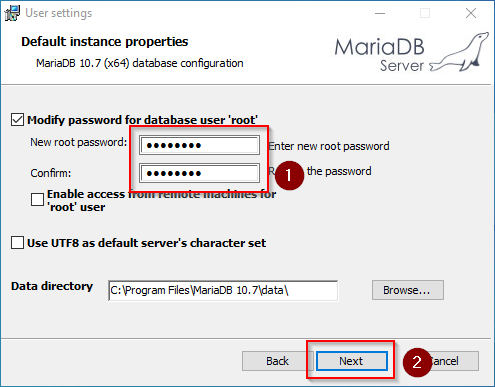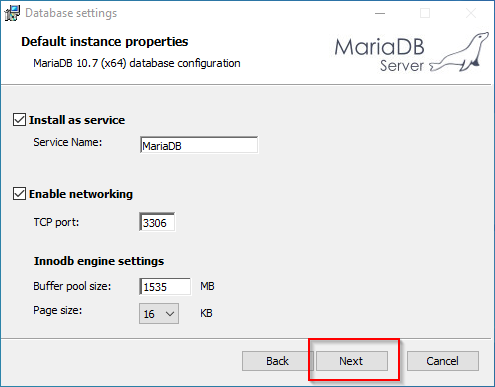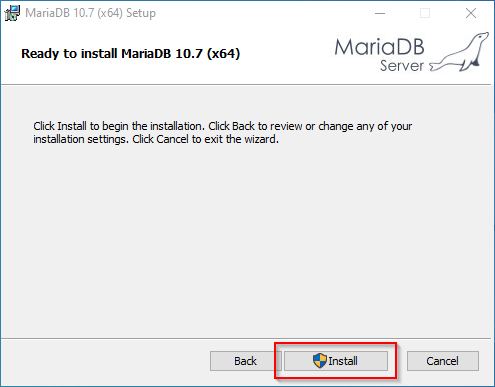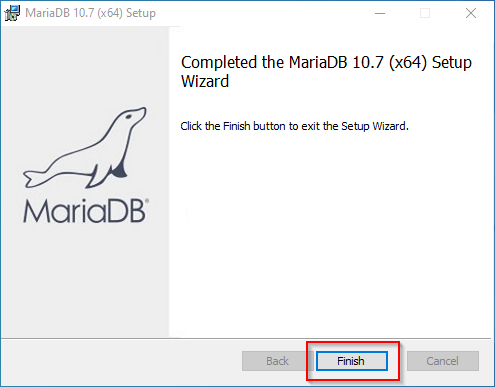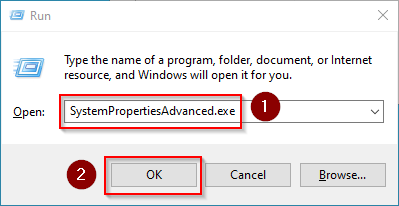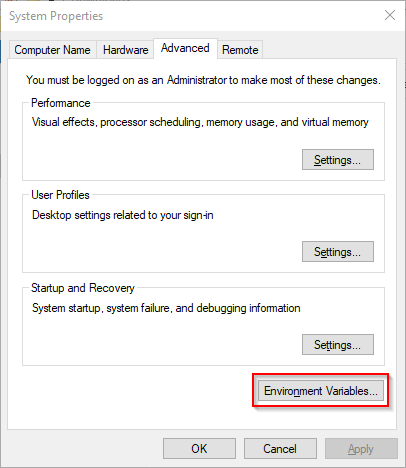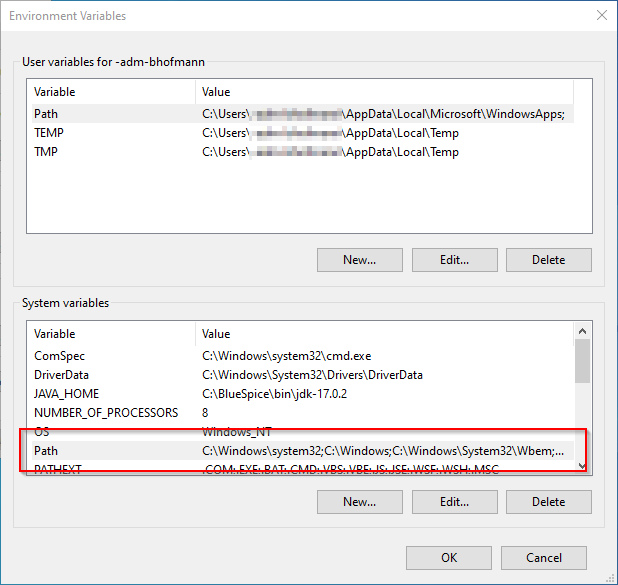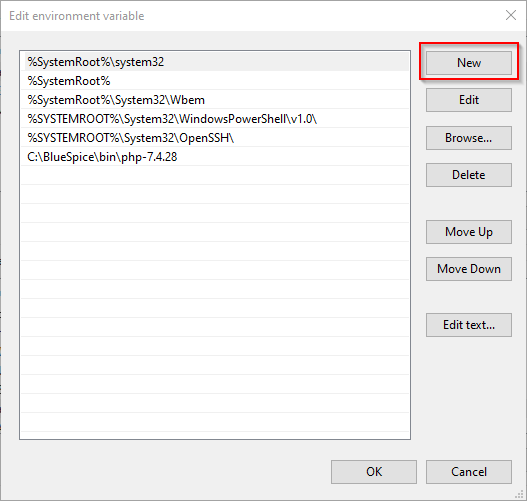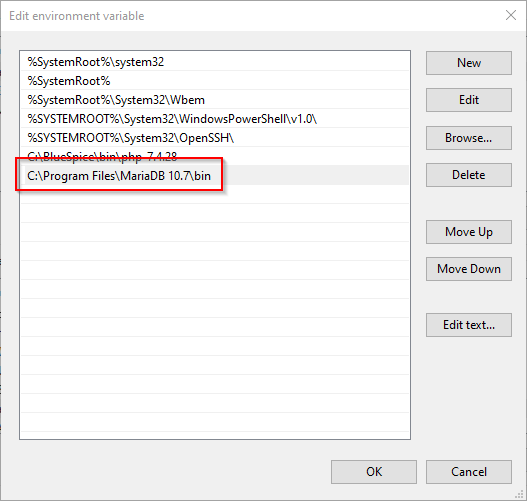Download
Öffnen Sie in Ihrem Browser die offizielle Download-Seite. Sofern nicht bereits alles korrekt ausgefüllt sein sollte, wählen Sie die aktuellste Version von MariaDB (1), das Betriebssystem Windows (2), die Architektur x86_64 (3) und das MSI-Paket (4). Anschließend klicken Sie auf "Download" (5) und folgen den weiteren Downloadanweisungen.
Installation
Öffnen Sie die soeben heruntergeladene MSI-Datei.
Starten Sie die Installation durch Klick auf "Next":
Bestätigen Sie die Lizenzvereinbarung (1) und klicken Sie auf "Next" (2):
Den nächsten Schritt bestätigen Sie durch Klick auf "Next":
Vergeben Sie ein Kennwort für den administrativen User ("root") des Datenbankservers (1) und klicken Sie auf "Next" (2):
Den nächsten Schritt bestätigen Sie durch Klick auf "Next":
Starten Sie nun die Installation:
Nach Abschluss der Installation beenden Sie den Installer:
Umgebungsvariable setzen
Um MariaDB problemlos auf der Kommandozeile von Windows nutzen zu können, ist es nötig, eine Umgebungsvariable in Windows zu konfigurieren. Führen Sie hierzu folgende Schritte durch:
Geben Sie die Tastenkombination Windows + R ein.
Im folgenden Dialog tragen Sie "SystemPropertiesAdvanced.exe" ein (1) und bestätigen mit OK (2):
Klicken Sie auf "Umgebungsvariablen":
Im unteren Bereich des jetzt geöffneten Fensters führen Sie einen Doppelklick auf die Zeile "Path" aus:
Klicken Sie auf "Neu":
Fügen Sie den Pfad zu Ihrer Installation von MariaDB hinzu, in dem sich u.a. die Datei mysql.exe befindet. Standardmäßig ist dies der Pfad C:\Program Files\MariaDB 10.7\bin
Schließen Sie alle soeben geöffneten Fenster nacheinander wieder mit Klick auf "OK".
Nächster Schritt
Haben Sie alle vorgenannten Schritte erfolgreich abgeschlossen, so gehen Sie zum nächsten Schritt OpenJDK.