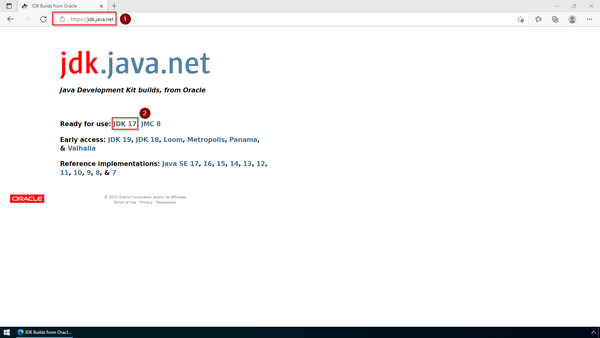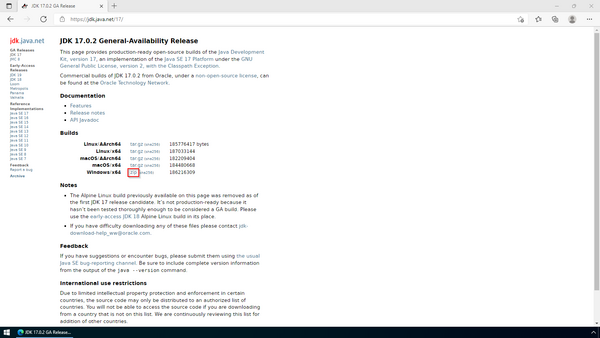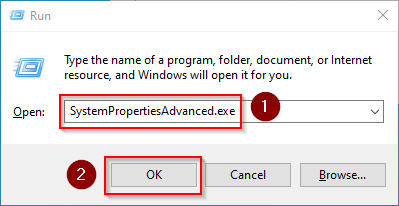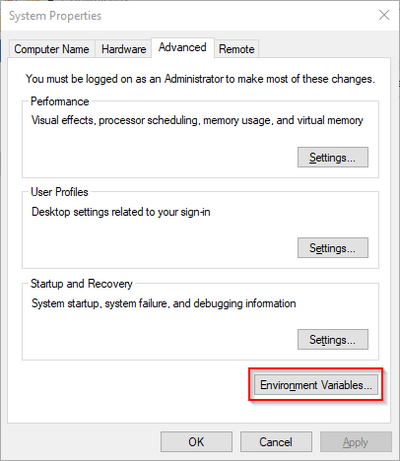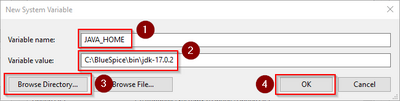| In der folgenden Dokumentation arbeiten wir mit OpenJDK in Version 17.0.2, da diese zum Zeitpunkt der Erstellung aktuell war. Natürlich können Sie auch andere Versionen einsetzen, sofern diese den von uns veröffentlichen Systemvoraussetzungen entsprechen. Bitte beachten Sie, dass Sie dann die Angaben dieser Dokumentation entsprechend anpassen müssen. |
Download
Öffnen Sie die offizielle Webseite auf java.net (1) und klicken Sie auf "JDK 17" (2):
Laden Sie das ZIP-Archiv für Windows herunter:
Entpacken des ZIP-Archivs
| Wir legen dieser Dokumentation die von uns empfohlene Ordnerstruktur zugrunde. Möchten Sie dies individuell anpassen, so müssen Sie die Pfade selber nach Ihrem eigenen Kenntnisstand anpassen. |
Entpacken Sie das soeben heruntergeladene ZIP-Archiv nach C:\BlueSpice\bin, dann sollte sich die Ordnerstruktur C:\BlueSpice\bin\jdk-17.0.2 ergeben.
Umgebungsvariable setzen
Drücken Sie die Tastenkombination Windows + R
Im folgenden Dialog tragen Sie "SystemPropertiesAdvanced.exe" ein (1) und bestätigen mit OK (2):
Klicken Sie auf "Umgebungsvariablen...":
Klicken Sie auf "Neu...":
Legen Sie als Name der Variablen "JAVA_HOME" (1) fest, als Wert der Variablen geben Sie das Verzeichnis Ihrer OpenJDK-Installation an, die Sie soeben nach C:\bluespice\bin kopiert haben (2). Hier können Sie sich die Arbeit durch Benutzung des "Verzeichnis durchsuchen" Buttons (3) erleichtern. Klicken Sie anschließend auf "OK" (4):
Schließen Sie alle soeben geöffneten Fenster nacheinander wieder mit Klick auf "OK".
Nächster Schritt
Haben Sie alle vorgenannten Schritte erfolgreich abgeschlossen, so gehen Sie zum nächsten Schritt Apache Tomcat.