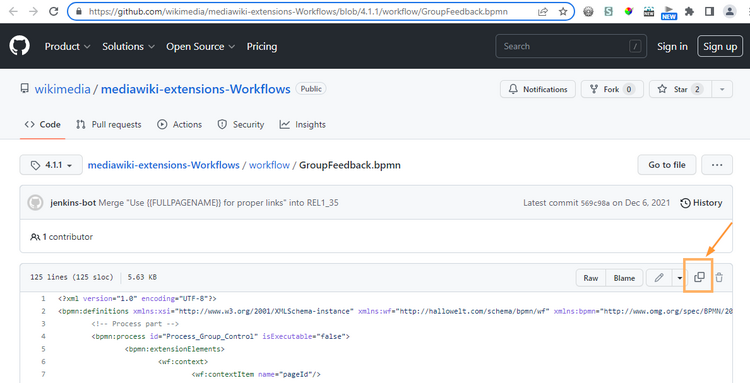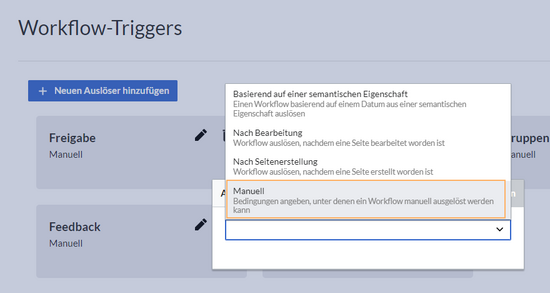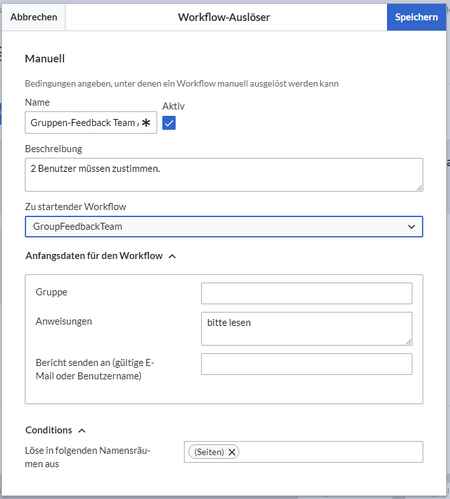Ziel
In diesem Beispiel wird der Workflow Gruppen-Feedback so angepasst, dass der Schwellenwert der Benutzerzahl angepasst wird. Dieser Schwellenwert definiert, wann der Workflow vom System abgeschlossen wird.
Schritte
- Ursprüngliches BPMN aus Github ins Wiki übertragen.
- Schwellenwert für benötigtes Benutzerfeedbacks festsetzen.
- Workflow-Trigger definieren.
- Testen des Workflows.
Anleitung
BPMN übertragen
So übertragen Sie den ursprünglichen BPMN-Prozess ins Wiki:
- Gehen Sie zur Github-Seite für den Workflow "Gruppen-Feedback".
- Kopieren Sie das XML.
- Erstellen Sie die Seite MediaWiki:GruppenFeedbackTeam.bpmn
- Kopieren Sie das XML in den Quelltext der neuen bpmn-Seite.
- Speichern Sie die Seite.
Schwellenwert festsetzen
So ändern Sie den Schwellenwert der Benutzeranzahl. Dieser bestimmt den Abschluss des Workflows:
- Wechseln Sie auf der soeben erstellten Seite in den Bearbeitungsmodus.
- Definieren Sie im Element <wf:threshhold> den Wert und die Einheit für die Berechnung des Workflow-Abschlusses.
Wenn der Workflow nach Feedback von 50% der Mitglieder der Gruppe abgeschlossen werden soll, geben Sie an:Alternatives Beispiel - Workflow-Abschluss, wenn 4 Mitglieder in der Gruppe ihre Aufgabe erledigt haben:<wf:threshold> <wf:type>complete</wf:type> <wf:value>50</wf:value> <wf:unit>percent</wf:unit> </wf:threshold>
<wf:threshold> <wf:type>complete</wf:type> <wf:value>4</wf:value> <wf:unit>users</wf:unit> </wf:threshold>
- Speichern Sie die Seite.
Workflow-Trigger definieren
Damit der Workflow ausgewählt werden kann, muss ein entsprechender Auslöser (Trigger) im Wiki vorhanden sein.
So erstellen Sie den Trigger:
- Klicken Sie auf Workflow Triggers im Menü Globale Aktionen.
- Klicken Sie auf Neuen Auslöser hinzufügen.
- Wählen Sie aus dem Auswahlfeld die Option Manuell.
- Definieren Sie die Einstellungen für den Workflow-Auslöser:
- Name: Name, der im Auswahlmenü für den Workflow angezeigt wird.
- Beschreibung: Erklärung der Funktion und Besonderheiten dieses Triggers.
- Zu startender Workflow: Workflow, der durch diesen Trigger ausgelöst wird. In unserem Fall GroupFeedbackTeam.
- Anfangsdaten für den Workflow (alle Angaben sind optional): - Gruppe: Es ist sinnvoll, hier eine vordefinierte Gruppe anzugeben. Diese sollte von der Mitgliederanzahl auf den im Workflow gesetzten Schwellenwert abgestimmt sein. - Anweisungen: Diese werden den Benutzern in der zugewiesenen Aufgabe zum besseren Verständnis angezeigt. - Bericht senden: Hier kann eine beliebige E-Mail-Adresse angegeben werden. Der Empfänger wird zum Abschluss des Workflows benachrichtigt. (Der Initiator des Workflows bekommt automatisch eine Benachrichtigung und muss hier nicht gesondert angegeben werden).
- Bedingungen (Conditions): In welchen Namensräumen der Workflow zur Auswahl angezeigt wird.
- Klicken Sie Speichern.
Workflow testen
Der Workflow steht nun im Wiki zur Verfügung. Lösen Sie einen Test-Workflow aus. Testen Sie, ob folgende Funktionalität vorhanden ist:
- Der Workflow steht in den im Workflow-Trigger definierten Namensräumen zur Verfügung (falls es hier Einschränkungen gibt).
- Der Workflow wird ausgelöst.
- Der Workflow wird in der Workflows-Übersicht angezeigt.
- Die Gruppenmitglieder erhalten eine Aufgabe.
- Der Workflow schließt nach der Erreichung des gesetzten Schwellenwerts ab.