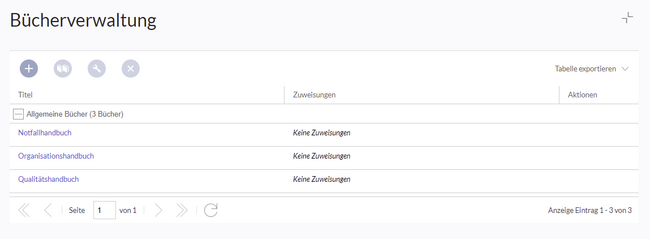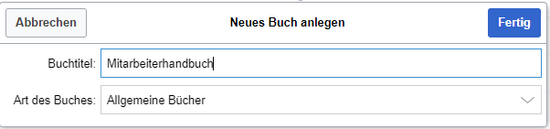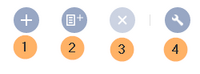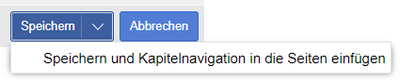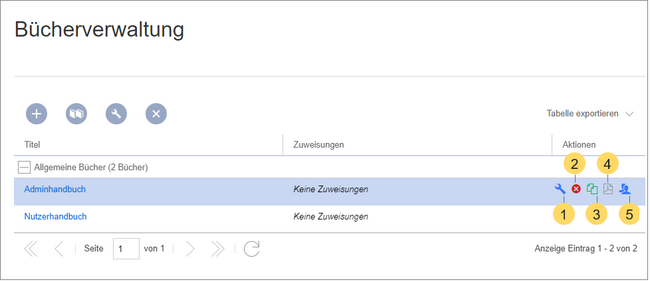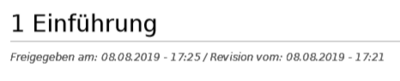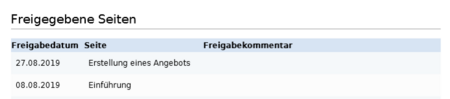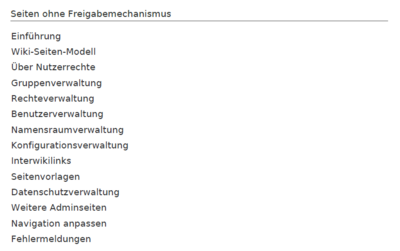In BlueSpice pro können mehrere Wikiseiten zu einem strukturierten Buch mit Kapitelnavigation dargestellt werden. Das Buch kann auch als PDF-Datei mit Deckblatt gedruckt werden.
Eigenschaften von Büchern[Bearbeiten | Quelltext bearbeiten]
Standardmäßig werden Bücher als "allgemeines Buch" erstellt. Allgemeine Bücher haben folgende Eigenschaften:
- Sie besitzen eine Buchnavigation.
- Auf Buchseiten wird anstelle der Hauptnavigation die Buchnavigation angezeigt.
- Eine Wikiseite, die zu einem allgemeinen Buch gehört ist durch ein
<bookshelf />-Tag im Quelltext gekennzeichnet. - Jede Seite kann nur in einem allgemeinen Buch enthalten sein.
- Bücher können komplett oder teilweise als PDF mit Deckblatt ausgedruckt werden.
- Sie sind alphabetisch im Bücherregal aufgelistet. Ein Ausblenden einzelner Bücher ist nicht möglich.
- Das Bücherregal ist über die Hauptnavigation erreichbar.
Ein Buch erstellen[Bearbeiten | Quelltext bearbeiten]
Bücher werden auf der Seite Spezial:Bücherverwaltung erstellt. Diese Seite ist über den Link Verwaltung > Bücher im Menü Globale Aktionen erreichbar.
Um ein neues Buch zu erstellen:
- Klicken Sie die
+-Schaltfläche'. - Geben Sie einen Buchtitel ein.
- Wählen Sie als Art des Buches "Allgemeine Bücher".
- Klicken Sie auf Fertig. Die Bearbeitungsseite des Buches wird nun geladen.
Seiten hinzufügen[Bearbeiten | Quelltext bearbeiten]
Sie befinden sich nun im Bearbeitungsmodus des Buches.
- Klicken Sie die Plus-Schaltfläche (1). Es öffnet sich ein Dialogfenster.
- Suchen Sie nach einer Seite im Wiki und wählen Sie die gewünschte Seite aus. Soll in der Buchnavigation ein anderer Name angezeigt werden so können Sie ienen Anzeigetitle angeben (optional).
- Klicken Sie Fertig.
- Fügen Sie weitere Seiten hinzu.
- Klicken Sie auf den Pfeil in der Speichern-Schaltfläche und wählen Sie Speichern und Kapitelnavigation in die Seite einfügen. Dieser Vorgang fügt in den Quelltext aller Wikiseiten des Buches das bookshelf-Tag ein. Hierdurch werden die Seiten entsprechend neu versioniert.
Das Buch wird nun im Bücherregal des Wikis angezeigt. Das Bücherregal ist über die Einstiegslinks in der Hauptnavigation erreichbar.
Massenhinzufügen von Seiten[Bearbeiten | Quelltext bearbeiten]
Wenn Sie alle Seiten aus einer Kategorie oder alle Unterseiten einer Seite gesammelt in das Buch einfügen möchten, können Sie die Schaltfläche Massenhinzufügen (2) verwenden. Mit dieser wird ein Dialogfenster geöffnet, der verschiedene Kriterien zur Auswahl von Seiten enthält:
- Alle Seiten einer Kategorie hinzufügen: Hierbei werden auch Seiten aus dem Datei-Namensraum eingefügt, wenn diese der Kategorie zugeordnet sind.+
- Alle Unterseiten einer bestimmten Seite hinzufügen.
- Aus einer Seitensammlung hinzufügen: Seitensammlungen sind Seitenlisten im MediaWiki-Namensraum, die normalerweise über exportierte Suchergebnisse erstellt werden.
Nachdem Sie die gewünschten Seiten zum Buch hinzugefügt haben, klicken Sie auf Speichern. Nun haben Sie eine Wikiseite im Namensraum Buch. Die Seite stellt nun das Inhaltsverzeichnis der im Buch enthaltenen Wikiseiten bereit.
Metadaten einfügen[Bearbeiten | Quelltext bearbeiten]
Während der Bearbeitung eines Buches können auch Metadaten hinzugefügt werden. Um Metadaten zu bearbeiten, wählen Sie den obersten Knoten des Buches (erste Seite) aus und klicken Sie auf das Schraubenschlüssel-Symbol. Ein Dialog wird geöffnet, in dem verschiedene Metadaten hinzugefügt oder entfernt werden können. Zu den wichtigsten Metadaten gehören:
- Titel
- Untertitel
- Autor 1 und 2
- Dokument Identifikation
- Dokumentenart
- Abteilung
- Ausführung
- Vorlage (PDF)
- Inhaltsverzeichnis (Nur Artikelbezeichnungen oder Artikel einbetten TOCs)
Coverfoto hinzufügen[Bearbeiten | Quelltext bearbeiten]
Fügen Sie ein Metadatenelement Bookshelf-Bild hinzu, um ein Cover-Foto für das Buch hinzuzufügen. Wählen Sie diese Option aus der Dropdown-Liste aus und klicken Sie auf Hinzufügen. Nachdem die Metadaten hinzugefügt wurden, geben Sie den Namen des Bildes in das Wertefeld ein. Jedes aktuell im Wiki hochgeladene Bild kann verwendet werden. Geben Sie den Namen ohne das Präfix "Datei:" ein, also nur den Namen und die Erweiterung des Bildes. Anschließend wird das Bild auf der Vorschauseite des Buches angezeigt und als Hintergrundbild im PDF-Cover verwendet.
Arten von Büchern[Bearbeiten | Quelltext bearbeiten]
| Art | Beschreibung | Kapitelnavigation |
|---|---|---|
| Allgemeine Bücher | Diese Bücher sind für alle Benutzer sichtbar. Allgemeine Bücher zeichnen sich durch ihre Buchnavigation aus. In fast allen Fällen wird ein Buch als "allgemeines Buch" angelegt. | ja |
| Eigene Bücher | Ein eigenes Buch ist nur für den Buchersteller in der Bücherliste sichtbar. Eigene Bücher werden meistens erstellt, um Wikiseiten gesammelt als PDF mit Deckblatt zu exportieren. | nein |
| Temporäre Bücher | Diese Auswahl steht auch Wiki-Nutzern zur Verfügung, die nicht im Wiki angemeldet sind. Diese Bücher werden nur temporär im Browser des Anwenders gespeichert und nicht im Wiki selbst. Wird der Browser-Cache gelöscht oder wechselt der Benutzer zu einem anderen Browser, steht das Buch nicht mehr zur Verfügung. Ziel von temporären Büchern ist hauptsächlich, dass sich Benutzer Wikiseiten gesammelt als PDF ausdrucken können. | nein |
Ein Buch exportieren[Bearbeiten | Quelltext bearbeiten]
Bücher, einzelne Kapitel oder sogar einzelne Buchseiten können als PDF-Dateien exportiert werden:
- Öffnen Sie das Buch in der Bücherverwaltung.
- Wählen Sie alle zu exportierenden Seiten oder Kapitel aus, indem Sie auf die entsprechenden Kontrollkästchen klicken. Unterkapitel werden automatisch ausgewählt.
- Klicken Sie auf das Dropdown-Menü "Auswahl exportieren", um eine Liste der verfügbaren Formate zu öffnen. Durch Klicken auf eines der angebotenen Formate wird der Buchexport gestartet.
Aktionen in der Bücherverwaltung[Bearbeiten | Quelltext bearbeiten]
Der Link Verwaltung > Bücher im Menü Globale Aktionen lädt die Seite Spezial:Bücherverwaltung. Hier können Sie Ihre Bücher bearbeiten.
- Bearbeiten (1): Wechsel zum Bucheditor.
- Löschen (2): Löscht das Buch (das heißt, die Inhaltsseite des Buches im Namensraum Book, ohne die Wikiseiten selbst zu löschen).
- Duplizieren (3): Dupliziert die Buchseite und alle Seiten des Buches. Hierfür wird ein Namensraum ausgewählt.
- Exportieren (4): Exportiert alle Wiki-Seiten in diesem Buch als PDF. Ein Wechsel zum Bucheditor des Buches erlaubt es, einzelne Seiten als PDF zu exportieren.
- Zuweisen (5): Weist das Buch bestimmten Benutzern zu. Die Zuweisung kann von Benutzern unter den Benutzerwerkzeugen und von Administratoren in der Verwaltung eingesehen werden.
Konfiguration[Bearbeiten | Quelltext bearbeiten]
Anzeigeoptionen[Bearbeiten | Quelltext bearbeiten]
Buchexport[Bearbeiten | Quelltext bearbeiten]
Wiki-Administratoren können folgende Anpassungen für den Buchexport vornehmen:
- Freigabeinformationen im PDF anzeigen:
Druckt den Zeitstempel für die letzte freigegebene Version unter der Überschrift im PDF aus (Datum der Freigabe und Datum der letzten Bearbeitung vor der Freigabe).
- Das Namensraumpräfix bei Buchartikeln in der Ausgabe unterdrücken: Das Namensraumpräfix einer Seite wird im exportierten Buch (PDF) nicht angezeigt.
- Veraltete Seiten im PDF mit einem Wasserzeichen markieren: Zeigt das Wasserzeichen für abgelaufene Seiten in PDFs an.
- Veraltete Seiten im Druck mit einem Wasserzeichen markieren: Zeigt das Wasserzeichen für abgelaufene Seiten an, wenn eine Seite gedruckt wird.
Die Exporteinstellungen wirken sich darauf aus, wie die Seiten eines Buches beim PDF-Export generiert werden.
- Bookshelf: Liste mit Freigabekommentaren zeigen: Zeigt am Anfang des PDFs eine Liste der PDF-Seiten an, die eine freigegebene Version haben. Wenn der Begutachter beim Akzeptieren der Seite keinen Kommentar angegeben hat, ist das Feld Freigabekommentar leer.
- Bookshelf: Liste von nicht freigebenen Seiten zeigen: Zeigt am Anfang des PDFs eine Liste mit den PDF-Seiten an, die lediglich als Erstentwurf existieren und keine freigegebene Version haben.
- Bookshelf: Liste von Seiten ohne FlaggedRevs-Information zeigen: Zeigt am Anfang des PDFs eine Liste mit den PDF-Seiten an, die keinen Freigabemechanismus haben.
- UEModulePDF: Informationen über Freigabestatus unterhalb der Überschrift anzeigen: Druckt den Zeitstempel für die letzte freigegebene Version unter der Überschrift im PDF aus (Datum der Freigabe und Datum der letzten Bearbeitung vor der Freigabe).
Größenbegrenzung des Buchexports konfigurieren (Server)[Bearbeiten | Quelltext bearbeiten]
Standardmäßig ist der Buchexport auf 50MB begrenzt. Um die maximal erlaubte Dateigröße zu erhöhen, führen Sie folgende Schritte durch:
- In Apache Tomcat die Datei web.xml aufrufen:
sudo -s nano /opt/tomcat/webapps/manager/WEB-INF/web.xml
- Dort folgende Zeilen suchen und den gewünschten Wert eingeben (z.B. für 250MB=26214400)
<max-file-size>262144000</max-file-size> <max-request-size>262144000</max-request-size>
- Für die Webapp BShtml2PDF gibt es ebenso eine Einstellung für die maximale Dateigröße:
nano /opt/tomcat/webapps/BShtml2PDF/WEB-INF
- Dort folgende Zeilen ebenso entsprechend anpassen auf:
<param-name>maxMemSize</param-name> <param-value>26214400</param-value> <param-name>maxFileize</param-name> <param-value>26214400</param-value>
- Apache Tomcat neu starten
service tomcat restart
Ein Buch löschen[Bearbeiten | Quelltext bearbeiten]
Wenn Sie ein Buch löschen, entfernen Sie nur die Buchseite des Buches (also das Inhaltsverzeichnis). Die Wiki-Seiten im Buch werden jedoch nicht gelöscht. Bevor Sie das Buch löschen, werden Sie in einem Popup-Menü darüber informiert, dass das bookshelf-Tag nicht automatisch von den Seiten entfernt wird.
Die bookshelf-Tags haben nach dem Löschen des Buches keine Auswirkung auf die Wiki-Seiten. Wenn Sie sie manuell entfernen möchten, können Sie zur Seite Spezial:Text ersetzen gehen und ein "Suchen und Ersetzen" durchführen.
Ein Buch duplizieren[Bearbeiten | Quelltext bearbeiten]
Sie können eine vollständige Kopie des Buches erstellen, indem Sie es duplizieren:
So duplizieren Sie ein Buch:
- Geben Sie einen Zielnamen ein: Der Standardwert ist der Buchname mit dem Suffix (Kopie). Ändern Sie dies, um einen anderen Buchtitel zu erstellen.
- Wählen Sie einen Namensraum: Wählen Sie einen Namensraum aus, der sich vom ursprünglichen Namensraum unterscheidet.
Wenn Sie nicht aufpassen, kann dies zu unbeabsichtigten Konsequenzen führen. Wenn Sie ein neues Buch erstellen, erstellen Sie auch Kopien aller Wiki-Seiten im Originalbuch. Da ein Namensraum nicht zweimal dieselbe Seite enthalten kann, müssen Sie die Dateien in einen anderen Namensraum kopieren.
Über die duplizierten Seiten:
- Buchseite: Eine neue Seite im Namensraum-Buch. Wenn Sie keinen neuen Titel eingeben, wird das Buch mit demselben Titel und dem Suffix (Kopie) erstellt. Z.B. Mitarbeiterhandbuch (Kopie). Diese Datei enthält eine Kopie der Struktur Ihres Originalbuchs mit den entsprechenden Links zu den duplizierten Seiten in der neuen Kopie.
- Wikiseiten: Alle im Originalbuch enthaltenen Seiten werden dupliziert. Folgende Szenarien sind möglich:
- Gleicher Namensraum: Wenn Sie ein Buch im gleichen Namensraum duplizieren, werden keine tatsächlichen Duplikate des tatsächlichen Wikis erstellt. Stattdessen wird das Bookshelf-Tag so aktualisiert, dass es auf die Kopie des Buches verweist. Wenn Ihr ursprüngliches Buch beispielsweise die Seite "HR:Qualitätssicherung" enthält (das Buch befindet sich im Namensraum HR), enthält die Seite "Qualitätssicherung" jetzt das Bookshelf-Tag
. - Anderer Namensraum: Wenn Sie die Buchkopie in einem anderen Namensraum erstellen, bleibt das Bookshelf-Tag in den Originaldateien unverändert. Die neuen Seiten im anderen Namensraum werden mit einem Bookshelf-Tag für die neue Buchkopie erstellt. Dies ist höchstwahrscheinlich das gewünschte Szenario.
- Gleicher Namensraum: Wenn Sie ein Buch im gleichen Namensraum duplizieren, werden keine tatsächlichen Duplikate des tatsächlichen Wikis erstellt. Stattdessen wird das Bookshelf-Tag so aktualisiert, dass es auf die Kopie des Buches verweist. Wenn Ihr ursprüngliches Buch beispielsweise die Seite "HR:Qualitätssicherung" enthält (das Buch befindet sich im Namensraum HR), enthält die Seite "Qualitätssicherung" jetzt das Bookshelf-Tag
Berechtigungen[Bearbeiten | Quelltext bearbeiten]
Um Bücher erstellen und bearbeiten zu können, müssen Benutzer im Buch-Namensraum die Berechtigung zum Bearbeiten besitzen. Darüber hinaus kann der Benutzer dem Buch nur Seiten hinzufügen, die dieser Benutzer lesen kann. Wenn ein Benutzer ein Buch exportieren will, das Seiten enthält, auf die dieser Benutzer keinen Zugriff hat, wird eine Fehlermeldung angezeigt.
Weiterführende Links