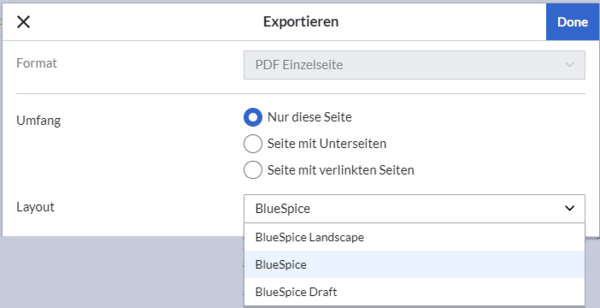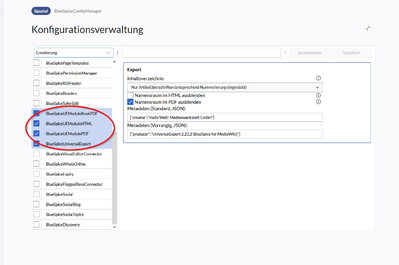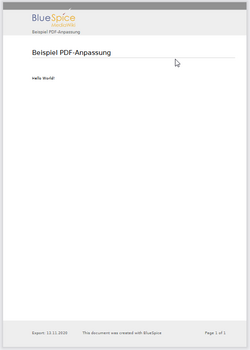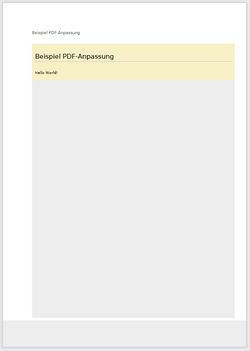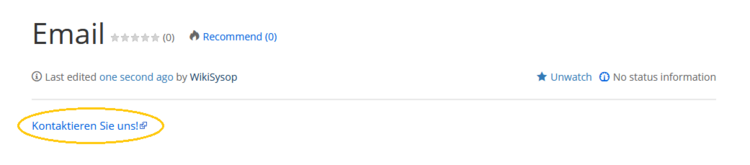Keine Bearbeitungszusammenfassung |
Keine Bearbeitungszusammenfassung |
||
| Zeile 5: | Zeile 5: | ||
==Das Export-Menü== | ==Das Export-Menü== | ||
Jede Inhaltsseite im Wiki kann exportiert werden. Exportfunktionen finden Sie in den [[Handbuch:Erweiterung/BlueSpiceDiscovery|allgemeinen Seitenwerkzeugen]] unter dem Menüpunkt '' | Jede Inhaltsseite im Wiki kann exportiert werden. Exportfunktionen finden Sie in den [[Handbuch:Erweiterung/BlueSpiceDiscovery|allgemeinen Seitenwerkzeugen]] unter dem Menüpunkt ''Exportmöglichkeiten''. | ||
[[Datei:Handbuch:export-icon.png|alternativtext=Export-Icon.|zentriert|mini|250x250px|Export-Icon]] | |||
Welche Formate verfügbar sind, hängt von der Wiki-Konfiguration ab. Durch Klicken auf eine der bereitgestellten Optionen wird der Seiteninhalt im ausgewählten Format heruntergeladen. | |||
<br /> | <br /> | ||
[[Datei:Handbuch:UniversalExport1.png|verweis=link=https://de.wiki.bluespice.com/wiki/Datei:UniversalExport1a.png|alternativtext=|zentriert|mini| | [[Datei:Handbuch:UniversalExport1.png|verweis=link=https://de.wiki.bluespice.com/wiki/Datei:UniversalExport1a.png|alternativtext=|zentriert|mini|600x600px|Export-Optionen]] | ||
Version vom 25. Juli 2022, 09:54 Uhr
BlueSpiceUniversalExport ermöglicht den Export von Wiki-Seiteninhalten in verschiedene Formate. Es enthält verschiedene Module, die jeweils als Exporteur für ein bestimmtes Format oder eine bestimmte Art des Exports dienen.
Das Export-Menü[Bearbeiten | Quelltext bearbeiten]
Jede Inhaltsseite im Wiki kann exportiert werden. Exportfunktionen finden Sie in den allgemeinen Seitenwerkzeugen unter dem Menüpunkt Exportmöglichkeiten.
Welche Formate verfügbar sind, hängt von der Wiki-Konfiguration ab. Durch Klicken auf eine der bereitgestellten Optionen wird der Seiteninhalt im ausgewählten Format heruntergeladen.
Module[Bearbeiten | Quelltext bearbeiten]
Die Erweiterung BlueSpiceUniversalExport enthält mehrere Module:
- BlueSpiceUEModulePDF: Modul zum Exportieren von Seiten im PDF-Format (.pdf). Es ermöglicht das Herunterladen der angezeigten Wikiseite (PDF Einzelseite), oder der aktuellen Seite mit allen Unterseiten (PDF Seite mit Unterseiten), oder mit allen Seiten, die auf der Wikiseite verlinkt sind (PDF Seite mit Verlinkungen).
- BlueSpiceUEModuleHTML: Modul zum Exportieren von Seiten als html Zip-Archiv (HTML Einzelseite archiviert).
- BlueSpiceUEModuleBookPDF: Modul zum Exportieren von Büchern. Es ermöglicht den Export ganzer Bücher im PDF-Format.
Einstellungen[Bearbeiten | Quelltext bearbeiten]
Die Konfiguration von BlueSpiceUniversalExport und den entsprechenden Modulen erfolgt über die Konfigurationsverwaltung. BlueSpiceUniversalExport und jedes der Module enthalten separate Einträge in der Liste der Erweiterungen. Zu den verfügbaren Einstellungen gehören:
- Inhaltsverzeichnis: Wird beim Export von BlueSpiceUEModuleBookPDF bereitgestellt und gilt daher nur für den Export von Büchern. Hier wählen Sie aus, wie das Inhaltverzeichnis in Büchern erstellt werden soll (als Inhaltverzeichnis für das gesamte Buch oder für jede Seite einzeln).
- Namensraum im HTML ausblenden: Entfernt Namensraum-Präfixe, wenn Seitentitel in HTML-Exporten angezeigt werden.
- Namensraum im PDF ausblenden: sollten Namespace-Präfixe angezeigt werden, wenn Seitentitel in PDF-Exporten angezeigt werden.
- Metadaten (Standard, JSON) : Zusätzliche Daten, die im JSON-Format an die Rendering-Vorlage übergeben werden sollen. Diese Daten stehen für die Verwendung in der Vorlage zur Verfügung (fortgeschrittene Benutzer).
- Metadaten (Überschreiben, JSON): Bietet das Überschreiben von Standarddaten, die an die Rendering-Vorlage gesendet werden. Standardmäßig festgelegte Werte können mit dieser Option (JSON-Format) überschrieben werden (fortgeschrittene Benutzer).
Tags[Bearbeiten | Quelltext bearbeiten]
Die meisten Tags funktionieren sowohl im Buchexport als auch im Seitenexport (PDF). Es folgt ein Hinweis, wenn ein Tag eine Ausnahme bildet.
Manueller Seitenumbruch[Bearbeiten | Quelltext bearbeiten]
Über folgendes Tag an im PDF ein manueller Seitenumbruch erzwungen werden:
<bs:uepagebreak />
Im visuellen Bearbeitungsmodus wird an dieser Stelle eine Markierung angezeigt.
Querformat[Bearbeiten | Quelltext bearbeiten]
Um eine Einzelseite im Querformat auszudrucken, kann folgendes Tag in beliebiger Position in den Quelltext der Seite eingefügt werden.
<bs:ueparams template="BlueSpice_Landscape" />
Um dem Benutzer das Einfügen über den visuellen Editor zu erleichtern kann dies auch in ein Wikitext-Template verpackt werden. Z.B. {{Querformatexport}}. Wo das Element in der Wikiseite eingefügt wird, ist dabei irrelevant.
Innerhalb einer Wikiseite können zudem Bereiche (z.B. breite Tabellen) gesondert ausgezeichnet werden, so dass sie im Export querformatig oder extra-breit ausgegeben werden. Dies geschieht über die Verwendung von CSS-Klassen. Es stehen zur Verfügung:
- "bs-rotated" -> Querformat verwenden
- "bs-narrow" -> 0,33 x A4 hochkant
- "bs-ultrawide" -> 2 x A4 querformat
Diese Klassen können kombiniert werden. Beipiel:
<div class="bs-rotated bs-ultrawide">...</div>
Auch dies kann über die Verwendung einer Wikitext-Vorlage (z.B. {{QuerformatStart}} und {{QuerformatEnde}}) benutzerfreundlicher gestaltet werden.
PDF-spezifisches Styling[Bearbeiten | Quelltext bearbeiten]
Um CSS-Klassen oder IDs nur im PDF zu stylen, kann folgendes Tag am Anfang einer Seite eingebunden werden:
<bs:uemeta body-class=Klassenname-hier-einfügen />
Beispiel: Seitenhintergrund, Kopf- und Fußzeile anpassen
- Fügen Sie das Tag
<bs:uemeta body-class=bg-grey bg-yellow no-header-image no-footer-text />auf der Seite ein. - Um den Seitenhintergrund zu definieren, geben Sie folgendes in
MediaWiki:Common.cssein (Admin-Rechte erforderlich):/*PDF-Ausgabe*/ .bg-grey { background-color:#EDEDED !important;} /*setzt den Seitenhintergrund*/ .bg-yellow .bs-page-content { background-color:#F7F0C6; padding:10px;} /*setzt den Inhaltshintergrund und fügt Padding hinzu*/ .no-header-image #bs-runningheaderfix { background:none;} /*entfernt den PDF-Header*/ .no-footer-text #bs-runningfooterleft, .no-footer-text #bs-runningfootercenter, .no-footer-text #bs-runningfooterright { display:none;} /*entfernt den Text aus der PDF-Fußleister*/
Anzeige vor dem Einfügen des Tags und Anzeige nach dem Einfügen des Tags im Vergleich.
Inhalt vom PDF-Export ausschließen[Bearbeiten | Quelltext bearbeiten]
Um Inhalte einer Seite vom PDF-Export auszuschließen, kann dieser über den visuellen Editor unter Einfügen > Kein PDF eingefügt werden. Im Quelltext wird der Text dann entsprechend markiert:
<bs:uenoexport>Dieser Text wird nicht ins PDF exportiert.</bs:uenoexport>
Inhalt nur im PDF anzeigen[Bearbeiten | Quelltext bearbeiten]
Soll Inhalt nur im PDF, aber nicht auf der Wikiseite angezeigt werden, so kann dieser Inhalt manuell über den Quelltext markiert werden. Zuerst muss ein Wiki-Administrator folgenden Code in die Seite MediaWiki:Common.css einfügen:
.bs-page-content .no-pdf {
display: none;
}
.bs-page-content div.only-pdf {
display:block;
}
.bs-page-content span.only-pdf {
display:inline;
}
.only-pdf {
display: none;
}
Nun kann ein Block-Absatz oder ein Inline-Element für den PDF-Export erstellt werden. Dieser Inhalt wird auf der Wikiseite im Anzeigemodus nicht angezeigt. Quellcode-Beispiele:
<div class="only-pdf">Dieser Block wird nur im PDF angezeigt.</div>
Das Adjektiv <span class="no-pdf">schön</span><span class="only-pdf">klein</span> wird je nach Medium geändert angezeigt.
Darstellung von Email-Adressen[Bearbeiten | Quelltext bearbeiten]
Wenn die Bezeichnung einer Email-Adresse nicht die Email-Adresse selbst ist, sondern im Wiki-Quelltext eine separate Beschreibung für den Email-Link eingegeben wurde, wird die Email-Adresse im PDF nach dem Link separat aufgeführt.
Drucken[Bearbeiten | Quelltext bearbeiten]
MediaWiki bietet standardmäßig eine Druckansicht für Wiki-Seiten. Die Druckfunktion ist über den Menüpunkt Export (Option "Drucken") in den Seitenwerkzeugen möglich.