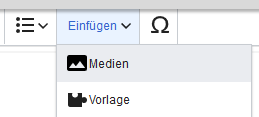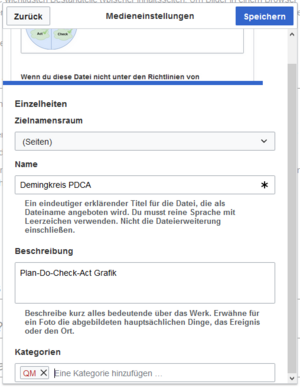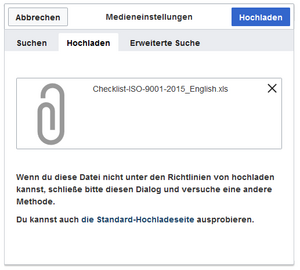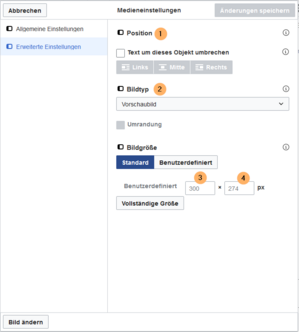K (1 Version importiert) |
Keine Bearbeitungszusammenfassung |
||
| Zeile 7: | Zeile 7: | ||
Wählen Sie hierzu in VisualEditor den Menüpunkt "Einfügen > Medien": | Wählen Sie hierzu in VisualEditor den Menüpunkt "Einfügen > Medien": | ||
[[Datei:VisualEditor-einfuegen-medien.png|verweis=Spezial:Dateipfad/VisualEditor-einfuegen-medien.png|alternativtext=|zentriert|mini|259x259px]] | |||
Es öffnet sich das Dialogfenster "Medieneinstellungen". Dort können Sie die Datei mit einem Namensraum (erfordert [[Referenz:NSFileRepo|BlueSpiceNSFileRepo]]) und Kategorien verbinden: | Es öffnet sich das Dialogfenster "Medieneinstellungen". Dort können Sie die Datei mit einem Namensraum (erfordert [[Referenz:NSFileRepo|BlueSpiceNSFileRepo]]) und Kategorien verbinden: | ||
[[Datei:VisualEditor-datei-hochladen-einzelheiten.png|alternativtext=|zentriert|mini|388x388px]] | |||
Das System erkennt, dass es sich nicht um eine Bilddatei handelt und zeigt eine entsprechende Heftklammer als Dateisymbol:. | Das System erkennt, dass es sich nicht um eine Bilddatei handelt und zeigt eine entsprechende Heftklammer als Dateisymbol:. | ||
Klicken Sie nun "Hochladen": | Klicken Sie nun "Hochladen": | ||
[[Datei:VE-datei-hochladen-datei.png|alternativtext=|zentriert|mini|300x300px]] | |||
Die allgemeinen und erweiterten Einstellungen sind weitgehend mit [[VisualEditor/Bilder|Bilddateien]] identisch. Unterschiede gibt es jedoch bei den Verlinkungsoptionen, da zum Beispiel eine PDF Datei nicht wie ein Bild direkt auf der Seite dargestellt wird.<br />{{Dateiname}} | Die allgemeinen und erweiterten Einstellungen sind weitgehend mit [[VisualEditor/Bilder|Bilddateien]] identisch. Unterschiede gibt es jedoch bei den Verlinkungsoptionen, da zum Beispiel eine PDF Datei nicht wie ein Bild direkt auf der Seite dargestellt wird.<br />{{Dateiname}} | ||
==Besonderheiten beim Einbinden von Dateien== | ==Besonderheiten beim Einbinden von Dateien== | ||
[[Datei:VisualEditor-datei-hochladen-erweitert.png|alternativtext=|zentriert|mini|332x332px]] | |||
Es gibt drei Möglichkeiten, eine Datei auf einer Seite zu verlinken:<br /> | |||
<br /> | <br /> | ||
| Zeile 36: | Zeile 37: | ||
{{Box Note|boxtype=note|Note text=Wenn Sie einen Dateilink direkt auf bereits ausgewählten Text setzen, wird der ausgewählte Text von VisualEditor mit der Datei-Information ersetzt. Es empfiehlt sich daher, einen Dateilink über VisualEditor immer bei einem Leerzeichen auf der Seite einzufügen.}} | {{Box Note|boxtype=note|Note text=Wenn Sie einen Dateilink direkt auf bereits ausgewählten Text setzen, wird der ausgewählte Text von VisualEditor mit der Datei-Information ersetzt. Es empfiehlt sich daher, einen Dateilink über VisualEditor immer bei einem Leerzeichen auf der Seite einzufügen.}} | ||
==Maximale Dateigröße== | |||
==Maximale Dateigröße == | |||
Die maximal erlaubte Dateigröße kann nicht im Wiki selbst konfiguriert werden. Das grundsätzliche oberste Limit wird auf dem Server in der Datei php.ini in der PHP-Installation definiert. Das tatsächliche (ggf. kleinere) Limit dagegen in der BlueSpice-Installation in LocalSettings.php oder einer anderen Konfigurationsdatei im Ordner settings.d. Die Standardeinstellung it 32 MB. | Die maximal erlaubte Dateigröße kann nicht im Wiki selbst konfiguriert werden. Das grundsätzliche oberste Limit wird auf dem Server in der Datei php.ini in der PHP-Installation definiert. Das tatsächliche (ggf. kleinere) Limit dagegen in der BlueSpice-Installation in LocalSettings.php oder einer anderen Konfigurationsdatei im Ordner settings.d. Die Standardeinstellung it 32 MB. | ||
Wenden Sie sich an Ihren Wiki-Administrator, wenn Sie eine Fehlermeldung beim Hochladen einer größeren Datei erhalten. | Wenden Sie sich an Ihren Wiki-Administrator, wenn Sie eine Fehlermeldung beim Hochladen einer größeren Datei erhalten. | ||
Version vom 15. Dezember 2021, 10:57 Uhr
Wie lade ich eine Datei hoch?[Bearbeiten | Quelltext bearbeiten]
PDF, xls, docx,... Dateien in den gängigen Formaten können Sie leicht mit VisualEditor auf Ihr Wiki hochladen und gleichzeitig in eine Wikiseite einfügen. Welche Dateitypen in Ihrem Wiki erlaubt sind, erfahren Sie auf der Seite Spezial:Hochladen
in Ihrem Wiki.
Wählen Sie hierzu in VisualEditor den Menüpunkt "Einfügen > Medien":
Es öffnet sich das Dialogfenster "Medieneinstellungen". Dort können Sie die Datei mit einem Namensraum (erfordert BlueSpiceNSFileRepo) und Kategorien verbinden:
Das System erkennt, dass es sich nicht um eine Bilddatei handelt und zeigt eine entsprechende Heftklammer als Dateisymbol:.
Klicken Sie nun "Hochladen":
Die allgemeinen und erweiterten Einstellungen sind weitgehend mit Bilddateien identisch. Unterschiede gibt es jedoch bei den Verlinkungsoptionen, da zum Beispiel eine PDF Datei nicht wie ein Bild direkt auf der Seite dargestellt wird.
Besonderheiten beim Einbinden von Dateien[Bearbeiten | Quelltext bearbeiten]
Es gibt drei Möglichkeiten, eine Datei auf einer Seite zu verlinken:
- Datei verlinken (1): Der eingefügte Link öffnet die Datei.
- Dateibeschreibungsseite verlinken (2): Der Link führt zur Dateiseite auf dem Wiki. Dort kann man die Dateidetails ansehen oder eine neue Version der Datei hochladen.
- Datei einbetten (3): Der Link fügt ein Vorschaubild ein. Das Vorschaubild öffnet beim Anklicken die Detailseite für die Datei. Dies funktioniert nur bei PDF und .tiff Dateien.
Allgemeine Einstellungen: Ein Alternativtext wird benötigt, wenn Sie die Datei auf der Seite einbetten. Dies geschieht über die entsprechende Schaltfläche "Datei einbetten". Da hier ein Vorschaubild erzeugt wird, ist der Alternativtext genau wie bei Bildern anzuwenden.
Wenn Sie die Datei oder die Dateibeschreibungsseite verlinken, fügt VisualEditor in beiden Fällen den gleichen Linktext ein, obwohl der Link zu jeweils verschiedenen Seiten führt. Der angezeigte Linktext kann jedoch direkt auf der Seite abgeändert werden. Klicken Sie einfach direkt in den Linktext und ändern Sie den Text entsprechend.
Maximale Dateigröße[Bearbeiten | Quelltext bearbeiten]
Die maximal erlaubte Dateigröße kann nicht im Wiki selbst konfiguriert werden. Das grundsätzliche oberste Limit wird auf dem Server in der Datei php.ini in der PHP-Installation definiert. Das tatsächliche (ggf. kleinere) Limit dagegen in der BlueSpice-Installation in LocalSettings.php oder einer anderen Konfigurationsdatei im Ordner settings.d. Die Standardeinstellung it 32 MB. Wenden Sie sich an Ihren Wiki-Administrator, wenn Sie eine Fehlermeldung beim Hochladen einer größeren Datei erhalten.