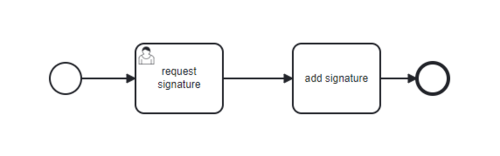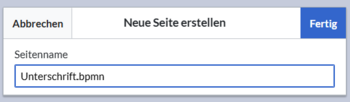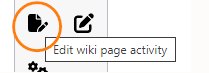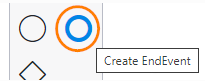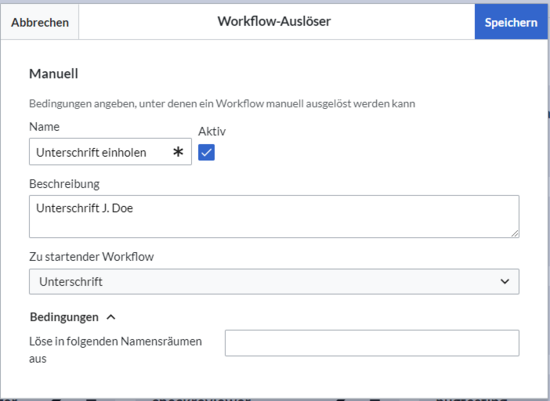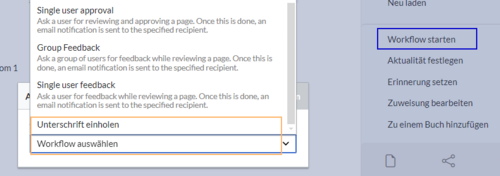Keine Bearbeitungszusammenfassung |
K ((Benutzername entfernt) (Logbucheinzelheiten entfernt)) |
(kein Unterschied)
| |
Version vom 30. Oktober 2024, 12:17 Uhr
Einfache Workflows lassen sich direkt im Wiki mit einem Workflow-Editor anlegen.
Hier sind mindestens folgende zwei Schritte erforderlich:
- Hinzufügen der Workflow-Aktivitäten im Workflow-Editor
- Einrichten des Workflow-Auslösers (=Workflow-Trigger)
Nach dem Einrichten eines manuellen Workflow-Triggers kann der Workflow von Benutzern auf einer Wikiseite ausgelöst werden.
Beispiel: Unterschrift auf einer Seite einholen
Zur Einführung sehen wir uns einen einfachen Worfklow an:
Nach Fertigstellung einer Seite (z.B. eines Protokolls) wird die Unterschrift des Abteilungsleiters John Doe eingefordert.
Workflow erstellen
Wir benötigen eine Workflow-Definition mit zwei Workflow-Aktivitäten:
- User feeback (request signature): John Doe erhält eine Feedback-Aufgabe. Eine Feedback-Aufgabe fügt der Seite einen Banner hinzu. Um die Aufgabe abzuschließen, gibt John Doe sein Feedback ab (zum Beispiel: "zur Kenntnis genommen").
- Edit wiki page (add signature): Nach Abschluss der Feedback-Aufgabe fügt der Workflow der Seite automatisch die Wiki-Unterschrift von J. Doe hinzu.
Hierzu erstellen wir eine Seite mit der Erweiterung .bpmn:
- Klicken Sie auf die Neu-Schaltfläche des Wikis und geben Sie den Seitennamen ein, z.B.
Unterschrift.bpmn. - Klicken Sie auf Fertig.
- Öffnen Sie die Seite im Bearbeitungs-Modus. Das Diagramm zeigt bereits die Start-Aktivität an.
- Fügen Sie die Aktivität User feedback hinzu.
- Öffnen Sie das Dialogfeld für die Aktivität (über Doppel-Klick) und geben Sie den Namen der Aktivität ein (z.B. "request signature" oder "Signatur anfordern"),
- Fügen Sie den Benutzernamen sowie eine Anweisung hinzu (z.B. "Sign this page" oder "Seite unterschreiben")
- Klicken Sie auf Speichern.
- Fügen Sie die Aktivität Edit wiki page hinzu und verbinden Sie es mit der vorhergehenden Aktivität.
- Öffnen Sie das Dialogfeld für die Aktivität (über Doppel-Klick) und geben Sie den Namen der Aktivität ein (z.B. "add signature" oder "Seite unterschreiben"),
- Geben Sie die Seite an, auf der die Unterschrift hinzugefügt werden soll. Im Normalfall ist das die Seite, auf der der Workflow ausgelöst wird. Hierfür verwenden Sie als Platzhalter das Magische Wort
{{FULLPAGENAME}}. - Geben Sie den Benutzernamen für die Unterschrift an. (Hinweis: Im nächsten Beispiel sehen wir, wie der Benutzername beim Auslösen des Workflows über ein Formular eingegeben werden kann, aber in diesem Beispiel geben wir der Einfachheit halber den Namen direkt im Workflow ein, da immer dieselbe Person unterschreibt).
- Geben Sie als Inhalt (Content) vier Tilden ein. Diese erzeugen im Wiki automatisch die Unterschrift des angegebenen Benutzers.
- Markieren Sie die Änderung (also das Einfügen der Unterschrift auf der Seite) als kleine Änderung (Minor revision), wenn sie keine Benachrichtigung oder Anzeige als letzte Änderung auf Übersichtsseiten im Wiki auslösen soll.
- Wählen Sie als Bearbeitungsmodus (Edit mode) Append. Dies fügt die Unterschrift am Ende der Seite ein.
- Klicken Sie auf Speichern.
- Fügen Sie ein EndEvent hinzu und verbinden Sie es mit der vorhergehenden Aktivität.
- Speichern Sie die Seite.
Der Workflow sollte nun so aussehen:
Der Workflow kann nun im Wiki genutzt werden.
Als nächsten Schritt aktivieren wir den Workflow im Wiki.
Workflow-Auslöser erstellen
Damit der Workflow nun auf einer Seite genutzt werden kann, müssen wir noch einen Auslöser anlegen:
- Klicken Sie auf Globale Aktionen > Workflow-Triggers.
- Klicken Sie auf Neuen Auslöser hinzufügen.
- Wählen Sie Manuell als Typ aus.
- Richten Sie den Workflow-Auslöser ein:
- Geben Sie den Namen ein, so wie im Workflow-Menü auf der Seite angezeigt werden soll.
- Geben Sie eine kurze Beschreibung ein, so wie sie im Workflow-Menü auf der Seite angezeigt werden soll (optional).
- Wählen Sie den Workflow Unterschrift als zu startenden Workflow aus.
- Geben Sie als Bedingung an, in welchen Namensräumen der Workflow zur Verfügung stehen soll (optional). Wenn keine Bedingung angegeben wird, steht der Workflow automatisch in allen Inhaltsnamensräumen zur Verfügung.
Workflow anwenden
Der Workflow durchläuft folgende Schritte:
- Workflow starten: Benutzer mit Bearbeitungsrechten im Wiki können nun den Workflow starten, um eine Unterschrift von J. Doe einzufordern. Hierzu wird der Workflow zum Beispiel auf einer Protokollseite über den entsprechenden Menüpunkt ausgelöst. Es erscheint ein Startdialog. Da es in unserem hier kein hinterlegtes Formular zur Dateneingabe gibt, kann der Dialog mit Fertig abgeschlossen werden.Der zugewiesene Benutzer J. Doe erhält eine Email und es erscheint eine Aufgabe in seinem Benutzermenü im Wiki.
- Workflow-Aufgabe ausführen: J. Doe überprüft die Seite und führt über den blauen Banner seine zugewiesene Feedback-Aufgabe aus. Es ist möglich, dass im Banner nicht der Name angezeigt wird, sondern der Name einer dem Workflow zugewiesenen Systemnachricht. Diese können Sie im Wiki anlegen.
- Unterschrift wird zur Seite hinzugefügt: Die Wiki-Unterschrift wird automatisch an das Ende des Seiteninhalts angehängt.