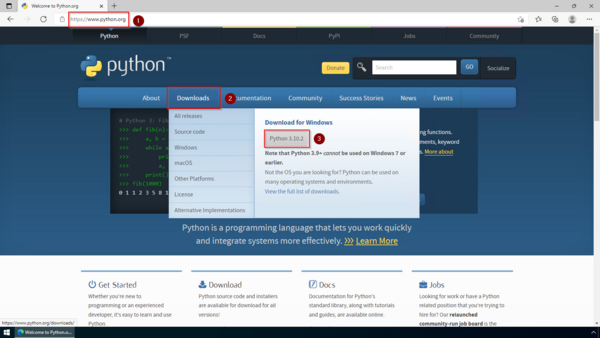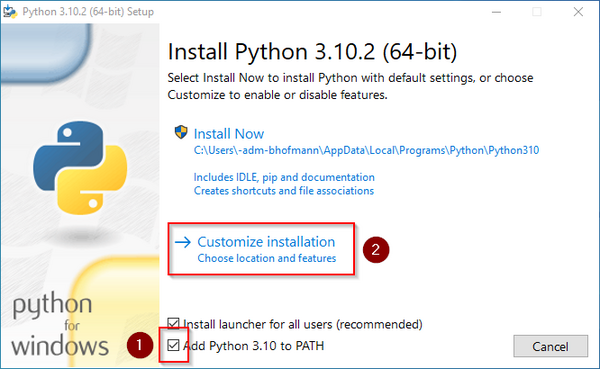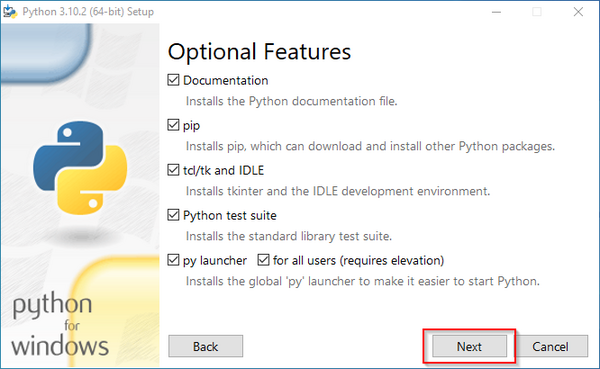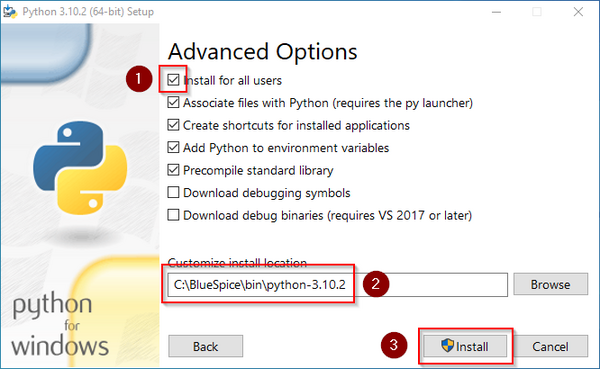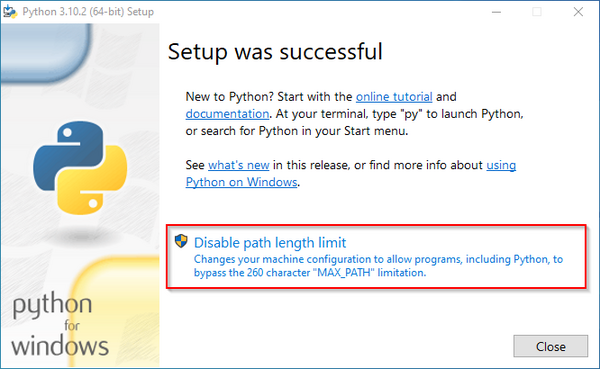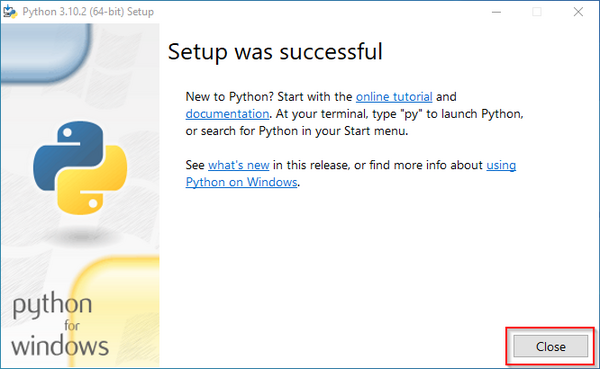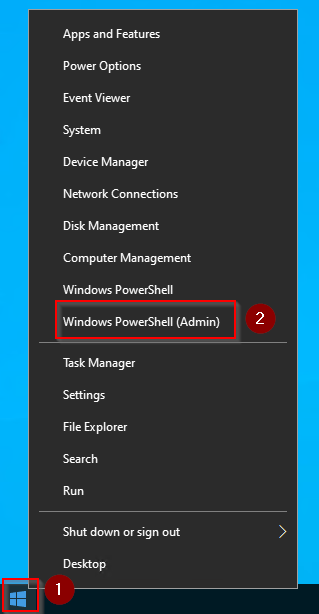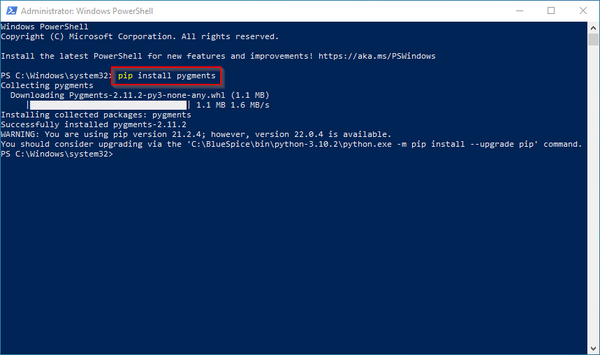(Die Seite wurde neu angelegt: „__TOC__ {{Hint|file=icon_optional.png|text=Python mit der Erweiterung Pygmentize wird für das Rendering der MediaWiki-Erweiterung [https://www.mediawiki.org…“) Markierung: 2017-Quelltext-Bearbeitung |
Keine Bearbeitungszusammenfassung |
||
| (3 dazwischenliegende Versionen von 3 Benutzern werden nicht angezeigt) | |||
| Zeile 2: | Zeile 2: | ||
{{Hint|file=icon_optional.png|text=Python mit der Erweiterung Pygmentize wird für das Rendering der MediaWiki-Erweiterung [https://www.mediawiki.org/wiki/Extension:SyntaxHighlight/de SyntaxHighlight] benötigt, die Bestandteil von BlueSpice ist. Sollten Sie die Funktionalität nicht benötigen so ist die Installation von Python nicht | {{Hint|file=icon_optional.png|text=Python mit der Erweiterung Pygmentize wird für das Rendering der MediaWiki-Erweiterung [https://www.mediawiki.org/wiki/Extension:SyntaxHighlight/de SyntaxHighlight] benötigt, die Bestandteil von BlueSpice ist. Sollten Sie die Funktionalität nicht benötigen, so ist die Installation von Python nicht relevant für die Installation und den Betrieb von BlueSpice.}} | ||
==Download== | ==Download== | ||
{{Hint|file=hint.png|text=Der Inhalt dieses Abschnitts verweist auf externe Quellen und ist zum Zeitpunkt der Erstellung dieser Dokumentation aktuell. Wir können nicht garantieren, wie lange diese Quellen in Ihrer Form so Bestand haben. Informieren Sie uns gerne, wenn Sie hier Abweichungen feststellen.}} | {{Hint|file=hint.png|text=Der Inhalt dieses Abschnitts verweist auf externe Quellen und ist zum Zeitpunkt der Erstellung dieser Dokumentation aktuell. Wir können nicht garantieren, wie lange diese Quellen in Ihrer Form so Bestand haben. Informieren Sie uns gerne, wenn Sie hier Abweichungen feststellen.}} | ||
Downloaden Sie Python direkt beim [https://www. | Downloaden Sie Python direkt beim [https://www.python.org Hersteller]. | ||
[[File:Setup:systempreparation_python_01.png|border|center|600px|Python 01]] | [[File:Setup:systempreparation_python_01.png|border|center|600px|Python 01]] | ||
{{Hint|file=hint.png|text=Im Folgenden wird Python in Version 3.10.2 verwendet und dient nur beispielhaft für die jeweils aktuellste Version, die Sie zum Zeitpunkt Ihrer Installation herunterladen können.}} | |||
==Installation== | ==Installation== | ||
Öffnen Sie die soeben heruntergeladene Datei. | |||
Bestätigen Sie beide Checkboxen (1) und klicken anschließend auf "Customize installation" (2): | |||
[[File:Setup:systempreparation_python_02.png|border|center|600px|Python 02]] | |||
Bestätigen Sie den nächsten Schritt mit "Next". | |||
[[File:Setup:systempreparation_python_03.png|border|center|600px|Python 03]] | |||
Achten Sie bitte darauf, Python für alle Benutzer zu installieren (1), wählen Sie einen sinnvollen Pfad aus, möglichst ohne Leer- und Sonderzeichen (2) und starten Sie die Installation mit Klick auf "Install" (3). | |||
[[File:Setup:systempreparation_python_04.png|border|center|600px|Python 04]] | |||
{{Hint|file=hint.png|text=Diese Dokumentation geht von der von uns [[Setup:Installationsanleitung/Kompendium/Ordnerstruktur unter Windows|empfohlenen Ordnerstruktur]] aus. Aus diesem Grund wird an dieser Stelle PHP in den Ordner C:\bluespice\bin\python-3.10.2 entpackt. Haben Sie individuelle Wünsche, so passen Sie diese Pfade nach eigenem Verständnis an.}} | |||
Nach erfolgter Installation deaktivieren Sie bitte die Limitierung der Pfadlänge auf 260 Zeichen. | |||
[[File:Setup:systempreparation_python_05.png|border|center|600px|Python 05]] | |||
Beenden Sie nun die Installation mit Klick auf "Close". | |||
[[File:Setup:systempreparation_python_06.png|border|center|600px|Python 06]] | |||
=Installation von Pygmentize= | |||
Öffnen Sie die PowerShell (auf älteren Windows-Versionen die Eingabeaufforderung) mit Admin-Berechtigungen. Klicken Sie hierzu mit der rechten Maustaste auf "Start" (1) und wählen "Windows PowerShell(Administrator)" (2): | |||
[[File:Setup:systempreparation_python_07.png|border|center|Python 07]] | |||
Geben Sie den Befehl "pip install pygments" ein und warten Sie, bis der folgende Prozess abgeschlossen ist. | |||
[[File:Setup:systempreparation_python_08.png|border|center|600px|Python 08]] | |||
==Abschluss== | |||
Ihr Windows-Server ist nun fertig vorbereitet für die eigentliche Installation von BlueSpice. | |||
Aktuelle Version vom 9. Mai 2022, 07:32 Uhr
| Python mit der Erweiterung Pygmentize wird für das Rendering der MediaWiki-Erweiterung SyntaxHighlight benötigt, die Bestandteil von BlueSpice ist. Sollten Sie die Funktionalität nicht benötigen, so ist die Installation von Python nicht relevant für die Installation und den Betrieb von BlueSpice. |
Download
| Der Inhalt dieses Abschnitts verweist auf externe Quellen und ist zum Zeitpunkt der Erstellung dieser Dokumentation aktuell. Wir können nicht garantieren, wie lange diese Quellen in Ihrer Form so Bestand haben. Informieren Sie uns gerne, wenn Sie hier Abweichungen feststellen. |
Downloaden Sie Python direkt beim Hersteller.
| Im Folgenden wird Python in Version 3.10.2 verwendet und dient nur beispielhaft für die jeweils aktuellste Version, die Sie zum Zeitpunkt Ihrer Installation herunterladen können. |
Installation
Öffnen Sie die soeben heruntergeladene Datei.
Bestätigen Sie beide Checkboxen (1) und klicken anschließend auf "Customize installation" (2):
Bestätigen Sie den nächsten Schritt mit "Next".
Achten Sie bitte darauf, Python für alle Benutzer zu installieren (1), wählen Sie einen sinnvollen Pfad aus, möglichst ohne Leer- und Sonderzeichen (2) und starten Sie die Installation mit Klick auf "Install" (3).
| Diese Dokumentation geht von der von uns empfohlenen Ordnerstruktur aus. Aus diesem Grund wird an dieser Stelle PHP in den Ordner C:\bluespice\bin\python-3.10.2 entpackt. Haben Sie individuelle Wünsche, so passen Sie diese Pfade nach eigenem Verständnis an. |
Nach erfolgter Installation deaktivieren Sie bitte die Limitierung der Pfadlänge auf 260 Zeichen.
Beenden Sie nun die Installation mit Klick auf "Close".
Installation von Pygmentize
Öffnen Sie die PowerShell (auf älteren Windows-Versionen die Eingabeaufforderung) mit Admin-Berechtigungen. Klicken Sie hierzu mit der rechten Maustaste auf "Start" (1) und wählen "Windows PowerShell(Administrator)" (2):
Geben Sie den Befehl "pip install pygments" ein und warten Sie, bis der folgende Prozess abgeschlossen ist.
Abschluss
Ihr Windows-Server ist nun fertig vorbereitet für die eigentliche Installation von BlueSpice.