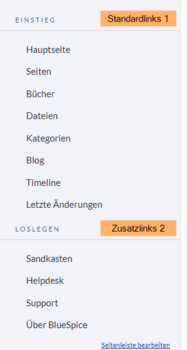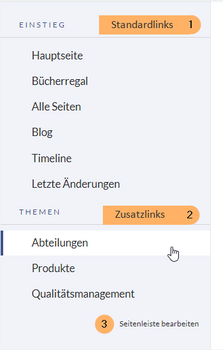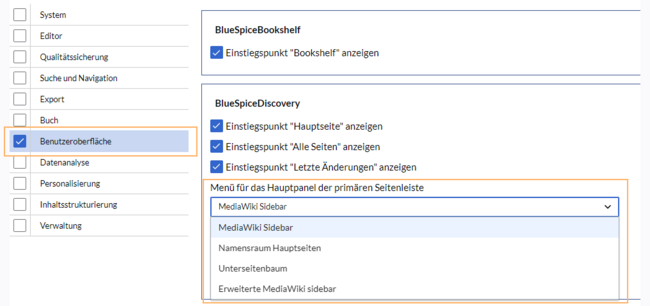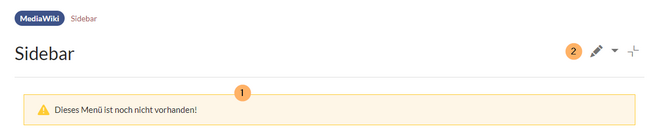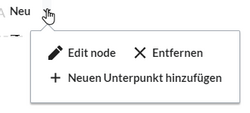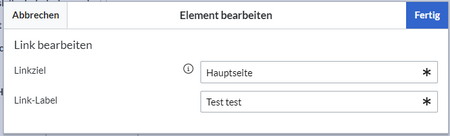Keine Bearbeitungszusammenfassung |
Keine Bearbeitungszusammenfassung |
||
| (28 dazwischenliegende Versionen desselben Benutzers werden nicht angezeigt) | |||
| Zeile 1: | Zeile 1: | ||
<bookshelf src="Buch:Adminhandbuch" /> | |||
{{DISPLAYTITLE:Hauptnavigation anpassen}}__INHALTSVERZEICHNIS_ERZWINGEN__ | {{DISPLAYTITLE:Hauptnavigation anpassen}}__INHALTSVERZEICHNIS_ERZWINGEN__ | ||
==Einführung== | |||
Die Hauptnavigation ist in der Desktop-Ansicht des Wikis die linke Seitenleiste. Die Inhalte dieser Navigationsleiste gelten für das gesamte Wiki und können nicht für bestimmte [[Namensraum|Namensräume]] angelegt werden. <gallery widths="250" heights="350"> | |||
Datei:skin-discovery-hautpnavigation4-4.png|Hauptnavigation ab BlueSpice 4.4 | |||
Datei:Handbuch:skin-discovery-hauptnavigation.png|Hauptnavigation BlueSpice -4.3 | |||
</gallery>In einem neuen Wiki werden unter der Überschrift ''Einstieg'' einige Standardlinks angezeigt: | |||
* Hauptseite: Link zurück zur Haupseite, wie standardmäßig auch das Wiki-Logo. | |||
* [[Handbuch:Erweiterung/BlueSpiceBookshelf|Bücherregal]]: Hier werden alle Bücher, die im Wiki angelegt sind angezeigt. Wenn keine Bücher existieren, sollte dieser Link deaktiviert werden. | |||
* Alle Seiten: Link zur Spezialseite ''Alle Seiten''. Über diese Seite werden alle Seiten nach Namensraum geordnet aufgelistet. Die Auflistung der Namensräume erfolgt nach Namensraum-ID. Namensräume, die von Administratoren manuell angelegt wurden, werden am Ende der Auswahl angezeigt (nach dem Namensraum "Gadget"). | |||
* [[Handbuch:Erweiterung/BlueSpiceSocialBlog|Blog]]: Link zur Spezialseite Blog. Wird im Wiki kein Blog geführt, sollte dieser Link deaktiviert werden. | |||
* Timeline: Link zur Spezialseite ''Timeline''. Diese Seite listet alle "sozialen" Einheiten (Beiträge mit Kommentarfunktion) des Wikis auf (z.B. Blogeinträge, Diskussionsbeiträge oder neue Benutzerprofile) | |||
* Letzte Änderungen: Link zur Spezialseite ''Letzte Änderungen''. Hier können die täglichen Seitenbearbeitungen und Seitenerstellungen nachverfolgt werden. Diese Seite ist hilfreich, um einen Überblick über die Inhalte und deren Pflege zu behalten. Es ist meistens sinnvoll, diesen Link anzubieten. | |||
Zusätzlich können in dieser Leiste Links hinzugefügt werden. Damit die Hauptnavigation nicht zu umfangreich wird, ist es sinnvoll, hier Links zu den wichtigsten Themen sowie zu weiterführenden[[Handbuch:Startseitenvorlagen|Portalseiten]] einzurichten. | |||
== Standardlinks deaktivieren == | |||
Die Standardlinks können über die [[Handbuch:Erweiterung/BlueSpiceConfigManager|Konfigurationsverwaltung]] deaktiviert werden. Folgende Einstellungen sind hierbei unter dem Menüpunkt "Benutzeroberfläche" zu finden:<span><br /></span> | |||
BlueSpiceDiscovery: | |||
*Einstiegspunkt "Hauptseite" anzeigen | |||
*Einstiegspunkt "Alle Seiten" anzeigen | |||
*Einstiegspunkt "Letzte Änderungen" anzeigen | |||
BlueSpiceSocial: | |||
*Einstiegspunkt "Timeline" anzeigen | |||
BlueSpiceSocialBlog: | |||
* Einstiegspunkt "Blog" anzeigen | |||
== Hauptnavigationstyp einstellen == | |||
In der Konfigurationsverwaltung kann zwischen vier Menü-Einstellungen ausgewählt werden: | |||
[[Datei:MenuEditor konfig.png|alternativtext=Formular mit Anzeige der vier Menütypen|zentriert|mini|650x650px|Menüeinstellung in der Konfigurationsverwaltung]] | |||
# '''Mediawiki Sidebar:''' Eine einfache Auflistung von Links zu Wiki-Seiten (oft zu Portalseiten). Eine hierarchische Navigationsstruktur wird nicht unterstützt. | |||
# '''Namensraum Hauptseiten:''' Erzeugt automatisch zu allen Seiten im Wiki mit der Syntax ''Namensraum-Präfix:Hauptseite'' (z.B. ''QM:Hauptseite'') | |||
# '''Unterseitenbaum:''' Sinnvoll in einem Wiki, das die Seiten haupsächlich über [[Unterseiten erstellen|Unterseiten]] strukturiert. | |||
# '''Erweiterte MediaWiki Sidebar:''' Eine Auflistung von Links zu Wikiseiten. Eine hierarchische Navigationsstruktur wird unterstützt. Seiten können mit ihrer Unterseitenstruktur aufklappbar angezeigt werden. | |||
==Hauptnavigation bearbeiten== | |||
'''So öffnen Sie den Menü-Editor:''' | |||
# '''Klicken Sie''' <span>''Seitenleiste bearbeiten''. Dieser Link wird sichtbar, wenn Sie über bestehende Links hovern. Falls die Seite noch nicht existiert, wird anschließend eine entsprechende Notiz angezeigt und die Seite kann angelegt werden.</span>[[Datei:Handbuch:sidebar-anlegen.png|alternativtext=Seite MediaWiki:Sidebar anlegen|zentriert|mini|650x650px|Seite ''MediaWiki:Sidebar'' anlegen: (1) Meldung, (2) Bearbeiten-Schaltfläche]] | |||
=== Mediawiki Sidebar === | |||
Wenn Sie als Konfiguration "MediaWiki Sidebar" eingestellt haben, gehen Sie wie folgt vor. | |||
'''So fügen Sie eine neue Überschrift hinzu:''' | |||
# '''Klicken''' Sie auf ''Seitenleiste bearbeiten''. Dieser Link wird sichtbar, wenn Sie mit der Maus über den letzten Navigationslink fahren. Wenn die Seite noch nicht existiert, wird eine Meldung angezeigt.<section begin="menulinks" /> | |||
# '''Klicken''' Sie ''Neues Element hinzufügen''. [[Datei:Hauptnavigation anpassen 1667832227810.png|alternativtext=Menü-Überschrift hinzufügen|zentriert|mini|Menü-Überschrift hinzufügen|650x650px]] | |||
# '''Geben''' Sie den Text für die Überschrift '''ein'''. Hinweis: In einem mehrsprachigen Wiki, geben Sie hier eine [[mediawikiwiki:Help:System_message/de|Systemnachricht]] ein.[[Datei:Hauptnavigation anpassen 1667832471587.png|alternativtext=Text für Menü-Überschrift|zentriert|mini|Text für Menü-Überschrift |550x550px]] | |||
'''Links hinzufügen:''' | |||
# '''Klicken''' Sie auf das Dropdown-Menu neben der Überschrift. Wählen Sie ''Neuen Unterpunkt hinzufügen.''[[Datei:Hauptnavigation anpassen 1667832120562.png|alternativtext=Link als Unterpunkt hinzufügen|zentriert|mini|250x250px|Link als Unterpunkt hinzufügen]] | |||
# '''Geben''' Sie das Linkziel (Seitenname) und die Link-Bezeichnung (Label) '''ein'''.[[Datei:Hauptnavigation anpassen 1667832059786.png|alternativtext=Link erstellen|zentriert|mini|450x450px|Link erstellen]] | |||
#'''Klicken''' Sie auf ''Fertig''. | |||
#'''Wiederholen''' Sie die Schritte 1-3. | |||
#'''Klicken''' Sie ''Änderungen speichern''. | |||
<section end="menulinks" /> | |||
==== Quelltextbearbeitung ==== | |||
Alternativ können Sie die Seitenleiste auch in der Quelltextbearbeitung (Wikitext) anpassen. | |||
'''So fügen Sie neue Links hinzu:''' | '''So fügen Sie neue Links hinzu:''' | ||
# ''' | # '''Klicken''' Sie auf ''Seitenleiste bearbeiten''. Dieser Link wird sichtbar, wenn Sie auf einen bereits existierenden Link mit der Maus fahren. | ||
# '''Wechseln''' Sie in den Bearbeitungsmodus. | # '''Wechseln''' Sie in den Quelltext-Bearbeitungsmodus. | ||
# Erstellen Sie einen | # '''Erstellen''' Sie einen oder mehrere Navigationslinks (mit oder ohne Überschrift). Im folgenden Beispiel erstellen wir einen Link zur Wikiseite "Firma" mit der Beschriftung "Unsere Firma" und einen externen link zur BlueSpice Website mit der Bezeichung "Website". Die Links sind unter der Überschrift "Wichtige Infos" gruppiert:<syntaxhighlight lang="text"> | ||
*Wichtige Infos | *Wichtige Infos | ||
**Firma|Unsere Firma | **Firma|Unsere Firma | ||
**https//www.bluespice.com/de|Website | **https//www.bluespice.com/de|Website | ||
</syntaxhighlight> | </syntaxhighlight> | ||
# '''Speichern''' Sie die Seite. | # '''Speichern''' Sie die Seite. Die Links werden nun in der Hauptnavigation angezeigt. | ||
Unter Umständen kann es zu Kollisionen von Linkbezeichnungen mit Systemnachrichten kommen. Ist dies der Fall, so hängen Sie der Bezeichnung einfach den HTML-Code für ein Leerzeichen an:<syntaxhighlight lang="text"> | Unter Umständen kann es zu Kollisionen von Linkbezeichnungen mit Systemnachrichten kommen. Ist dies der Fall, so hängen Sie der Bezeichnung einfach den HTML-Code für ein Leerzeichen an:<syntaxhighlight lang="text"> | ||
**Portal|Portal  | **Portal|Portal  | ||
</syntaxhighlight> | </syntaxhighlight> | ||
==== Gruppenspezifische Navigation ==== | |||
''' | Mithilfe von ''[[Referenz:UserFunctions|UserFunctions]]'' ist es möglich, Navigationselemente nur für bestimmte Benutzergruppen anzuzeigen. Beachten Sie, dass innerhalb dieser Funktion der Trennstrich (|) zwischen Seitenname und Bezeichnung als <code><nowiki>{{!}}</nowiki></code> maskiert werden muss.<syntaxhighlight lang="text"> | ||
{{#ifingroup:sysop,widgeteditor | | |||
*Test2 | |||
**somepage{{!}}Some page | |||
|}} | |||
</syntaxhighlight> | |||
# | {{Hinweisbox|boxtype=Hinweis|icon=|Note text=Wenn Sie im Quelltext über die Parserfunktion <code><nowiki>{{#ifingroup:...</nowiki> </code> Navigationselemente gruppenspezifisch anzeigen, dann müssen Sie die Hauptnavigation stets im Quelltext bearbeiten. Im visuellen Bearbeitungsmodus werden beim Speichern alle Parserfunktionen oder semantische Abfragen entfernt.|bgcolor=}} | ||
== | === Erweiterte MediaWiki Sidebar === | ||
Wenn Sie in der Konfigurationsverwaltung "Erweiterte MediaWiki Sidebar" eingestellt haben, können Sie ein hierarchisches Menü erstellen. Hier bearbeiten Sie die Seite ''MediaWiki:Sidebar.json''. Es verfügt über die Grundfunktionalität der Standard-MediaWiki-Seitenleiste. Darüber hinaus unterscheidet es zwischen folgenden Unterelementen (=Knotentypen): | |||
==== Interner Link ==== | |||
Geben Sie einfach einen Link zu einer Wiki-Seite mit einem zusätzlichen Link-Label an. Sowohl der Seitenname als auch die Beschriftung können mithilfe einer Parser-Funktion erstellt werden. | |||
Interner Link mit einer Variable. | |||
Interner Link mit einer Variable. | |||
==== Externer Link ==== | |||
Identisch mit internem Link, Sie müssen jedoch eine vollständige URL zu einer externen Website angeben. | |||
=== Unterseitenbaum === | |||
Sie können den Namen einer Seite angeben, die über eine oder mehrere Unterseitenebenen verfügt. Sie können die Tiefe auf 6 Ebenen einstellen, wobei die übergeordnete Seite die erste Ebene ist. Das heißt, wenn Sie die erste Ebene der Unterseiten anzeigen möchten, würden Sie eine Tiefe von 2 wählen. | |||
Screenshot des Bearbeitungsfensters für ein Unterseitenbaumelement. | |||
Erstellen eines Unterseitenbaums mit dem Enhanced MenuEditor. | |||
{{Textbox|boxtype=important|header=|text=Es ist nicht möglich, das gleiche Label in verschiedenen Unterseitenbäumen mehrfach zu verwenden, da dies die Anzeige der Unterseiten zerbricht.|icon=yes}} | |||
Es ist nicht möglich, den Knotentyp (=Elementtyp) nach der Erstellung zu ändern. Erstellen Sie stattdessen nach Bedarf ein neues Element und löschen Sie das unerwünschte Element. | |||
== | ==== Für Gruppen anzeigen ==== | ||
Darüber hinaus kann die Sichtbarkeit eines Menüpunkts auf bestimmte Wiki-Gruppen eingeschränkt werden. Geben Sie im Feld „Für Gruppen anzeigen“ eine durch Kommas getrennte Liste von vorhandenen Wiki-Gruppen ein. | |||
==== CSS-Klassen ==== | |||
Sie können CSS-Klassen auch auf jedes Element anwenden, um benutzerdefinierte Stiloptionen zu erhalten. Die Stile müssen auf der Seite ''MediaWiki:Common.css'' definiert werden ([https://wiki.selfhtml.org/wiki/CSS/Tutorials/Einstieg/Stylesheets_einbinden CSS]-Kenntnisse erforderlich). | |||
==Zusätzliche Anpassungen== | |||
*[[Handbuch:Erweiterung/MenuEditor/Lange Bezeichnungen|Anzeige langer Link-Bezeichnungen]] | |||
*[[Handbuch:Erweiterung/BlueSpiceDiscovery/Hauptnavigation anpassen/Icons|Icons vor den Links anzeigen]] | |||
*[[Handbuch:Erweiterung/BlueSpiceDiscovery/Hauptnavigation anpassen/Sprachen|Navigation in mehrsprachigen Wikis]] | |||
{{Box Links | {{Box Links | ||
|Thema1=[[ | |Thema1=[[Handbuch:Erweiterung/BlueSpiceDiscovery/Hauptnavigation_anpassen|Hauptnavigation anpassen]]|Thema2=[[Handbuch:Erweiterung/BlueSpiceCustomMenu|Zusatzmenü erstellen]]|Thema3=[[Handbuch:Erweiterung/BlueSpiceDiscovery/Fußleiste|Fußleistenlinks anpassen]]}} | ||
[[de:{{FULLPAGENAME}}]] | [[de:{{FULLPAGENAME}}]] | ||
[[en: | [[en:Manual:Extension/BlueSpiceDiscovery/Main_navigation]] | ||
[[Category:Administration]] | [[Category:Administration]] | ||
Aktuelle Version vom 14. August 2024, 13:06 Uhr
Einführung[Bearbeiten | Quelltext bearbeiten]
Die Hauptnavigation ist in der Desktop-Ansicht des Wikis die linke Seitenleiste. Die Inhalte dieser Navigationsleiste gelten für das gesamte Wiki und können nicht für bestimmte Namensräume angelegt werden.
In einem neuen Wiki werden unter der Überschrift Einstieg einige Standardlinks angezeigt:
- Hauptseite: Link zurück zur Haupseite, wie standardmäßig auch das Wiki-Logo.
- Bücherregal: Hier werden alle Bücher, die im Wiki angelegt sind angezeigt. Wenn keine Bücher existieren, sollte dieser Link deaktiviert werden.
- Alle Seiten: Link zur Spezialseite Alle Seiten. Über diese Seite werden alle Seiten nach Namensraum geordnet aufgelistet. Die Auflistung der Namensräume erfolgt nach Namensraum-ID. Namensräume, die von Administratoren manuell angelegt wurden, werden am Ende der Auswahl angezeigt (nach dem Namensraum "Gadget").
- Blog: Link zur Spezialseite Blog. Wird im Wiki kein Blog geführt, sollte dieser Link deaktiviert werden.
- Timeline: Link zur Spezialseite Timeline. Diese Seite listet alle "sozialen" Einheiten (Beiträge mit Kommentarfunktion) des Wikis auf (z.B. Blogeinträge, Diskussionsbeiträge oder neue Benutzerprofile)
- Letzte Änderungen: Link zur Spezialseite Letzte Änderungen. Hier können die täglichen Seitenbearbeitungen und Seitenerstellungen nachverfolgt werden. Diese Seite ist hilfreich, um einen Überblick über die Inhalte und deren Pflege zu behalten. Es ist meistens sinnvoll, diesen Link anzubieten.
Zusätzlich können in dieser Leiste Links hinzugefügt werden. Damit die Hauptnavigation nicht zu umfangreich wird, ist es sinnvoll, hier Links zu den wichtigsten Themen sowie zu weiterführendenPortalseiten einzurichten.
Standardlinks deaktivieren[Bearbeiten | Quelltext bearbeiten]
Die Standardlinks können über die Konfigurationsverwaltung deaktiviert werden. Folgende Einstellungen sind hierbei unter dem Menüpunkt "Benutzeroberfläche" zu finden:
BlueSpiceDiscovery:
- Einstiegspunkt "Hauptseite" anzeigen
- Einstiegspunkt "Alle Seiten" anzeigen
- Einstiegspunkt "Letzte Änderungen" anzeigen
BlueSpiceSocial:
- Einstiegspunkt "Timeline" anzeigen
BlueSpiceSocialBlog:
- Einstiegspunkt "Blog" anzeigen
[Bearbeiten | Quelltext bearbeiten]
In der Konfigurationsverwaltung kann zwischen vier Menü-Einstellungen ausgewählt werden:
- Mediawiki Sidebar: Eine einfache Auflistung von Links zu Wiki-Seiten (oft zu Portalseiten). Eine hierarchische Navigationsstruktur wird nicht unterstützt.
- Namensraum Hauptseiten: Erzeugt automatisch zu allen Seiten im Wiki mit der Syntax Namensraum-Präfix:Hauptseite (z.B. QM:Hauptseite)
- Unterseitenbaum: Sinnvoll in einem Wiki, das die Seiten haupsächlich über Unterseiten strukturiert.
- Erweiterte MediaWiki Sidebar: Eine Auflistung von Links zu Wikiseiten. Eine hierarchische Navigationsstruktur wird unterstützt. Seiten können mit ihrer Unterseitenstruktur aufklappbar angezeigt werden.
[Bearbeiten | Quelltext bearbeiten]
So öffnen Sie den Menü-Editor:
- Klicken Sie Seitenleiste bearbeiten. Dieser Link wird sichtbar, wenn Sie über bestehende Links hovern. Falls die Seite noch nicht existiert, wird anschließend eine entsprechende Notiz angezeigt und die Seite kann angelegt werden.
Mediawiki Sidebar[Bearbeiten | Quelltext bearbeiten]
Wenn Sie als Konfiguration "MediaWiki Sidebar" eingestellt haben, gehen Sie wie folgt vor.
So fügen Sie eine neue Überschrift hinzu:
- Klicken Sie auf Seitenleiste bearbeiten. Dieser Link wird sichtbar, wenn Sie mit der Maus über den letzten Navigationslink fahren. Wenn die Seite noch nicht existiert, wird eine Meldung angezeigt.
- Klicken Sie Neues Element hinzufügen.
- Geben Sie den Text für die Überschrift ein. Hinweis: In einem mehrsprachigen Wiki, geben Sie hier eine Systemnachricht ein.
Links hinzufügen:
- Klicken Sie auf das Dropdown-Menu neben der Überschrift. Wählen Sie Neuen Unterpunkt hinzufügen.
- Geben Sie das Linkziel (Seitenname) und die Link-Bezeichnung (Label) ein.
- Klicken Sie auf Fertig.
- Wiederholen Sie die Schritte 1-3.
- Klicken Sie Änderungen speichern.
Quelltextbearbeitung[Bearbeiten | Quelltext bearbeiten]
Alternativ können Sie die Seitenleiste auch in der Quelltextbearbeitung (Wikitext) anpassen.
So fügen Sie neue Links hinzu:
- Klicken Sie auf Seitenleiste bearbeiten. Dieser Link wird sichtbar, wenn Sie auf einen bereits existierenden Link mit der Maus fahren.
- Wechseln Sie in den Quelltext-Bearbeitungsmodus.
- Erstellen Sie einen oder mehrere Navigationslinks (mit oder ohne Überschrift). Im folgenden Beispiel erstellen wir einen Link zur Wikiseite "Firma" mit der Beschriftung "Unsere Firma" und einen externen link zur BlueSpice Website mit der Bezeichung "Website". Die Links sind unter der Überschrift "Wichtige Infos" gruppiert:
*Wichtige Infos **Firma|Unsere Firma **https//www.bluespice.com/de|Website
- Speichern Sie die Seite. Die Links werden nun in der Hauptnavigation angezeigt.
Unter Umständen kann es zu Kollisionen von Linkbezeichnungen mit Systemnachrichten kommen. Ist dies der Fall, so hängen Sie der Bezeichnung einfach den HTML-Code für ein Leerzeichen an:
**Portal|Portal 
[Bearbeiten | Quelltext bearbeiten]
Mithilfe von UserFunctions ist es möglich, Navigationselemente nur für bestimmte Benutzergruppen anzuzeigen. Beachten Sie, dass innerhalb dieser Funktion der Trennstrich (|) zwischen Seitenname und Bezeichnung als {{!}} maskiert werden muss.
{{#ifingroup:sysop,widgeteditor |
*Test2
**somepage{{!}}Some page
|}}
Erweiterte MediaWiki Sidebar[Bearbeiten | Quelltext bearbeiten]
Wenn Sie in der Konfigurationsverwaltung "Erweiterte MediaWiki Sidebar" eingestellt haben, können Sie ein hierarchisches Menü erstellen. Hier bearbeiten Sie die Seite MediaWiki:Sidebar.json. Es verfügt über die Grundfunktionalität der Standard-MediaWiki-Seitenleiste. Darüber hinaus unterscheidet es zwischen folgenden Unterelementen (=Knotentypen):
Interner Link[Bearbeiten | Quelltext bearbeiten]
Geben Sie einfach einen Link zu einer Wiki-Seite mit einem zusätzlichen Link-Label an. Sowohl der Seitenname als auch die Beschriftung können mithilfe einer Parser-Funktion erstellt werden.
Interner Link mit einer Variable.
Interner Link mit einer Variable.
Externer Link[Bearbeiten | Quelltext bearbeiten]
Identisch mit internem Link, Sie müssen jedoch eine vollständige URL zu einer externen Website angeben.
Unterseitenbaum[Bearbeiten | Quelltext bearbeiten]
Sie können den Namen einer Seite angeben, die über eine oder mehrere Unterseitenebenen verfügt. Sie können die Tiefe auf 6 Ebenen einstellen, wobei die übergeordnete Seite die erste Ebene ist. Das heißt, wenn Sie die erste Ebene der Unterseiten anzeigen möchten, würden Sie eine Tiefe von 2 wählen.
Screenshot des Bearbeitungsfensters für ein Unterseitenbaumelement.
Erstellen eines Unterseitenbaums mit dem Enhanced MenuEditor.
Es ist nicht möglich, den Knotentyp (=Elementtyp) nach der Erstellung zu ändern. Erstellen Sie stattdessen nach Bedarf ein neues Element und löschen Sie das unerwünschte Element.
Für Gruppen anzeigen[Bearbeiten | Quelltext bearbeiten]
Darüber hinaus kann die Sichtbarkeit eines Menüpunkts auf bestimmte Wiki-Gruppen eingeschränkt werden. Geben Sie im Feld „Für Gruppen anzeigen“ eine durch Kommas getrennte Liste von vorhandenen Wiki-Gruppen ein.
CSS-Klassen[Bearbeiten | Quelltext bearbeiten]
Sie können CSS-Klassen auch auf jedes Element anwenden, um benutzerdefinierte Stiloptionen zu erhalten. Die Stile müssen auf der Seite MediaWiki:Common.css definiert werden (CSS-Kenntnisse erforderlich).