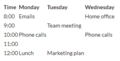Keine Bearbeitungszusammenfassung Markierung: 2017-Quelltext-Bearbeitung |
Keine Bearbeitungszusammenfassung |
||
| (5 dazwischenliegende Versionen desselben Benutzers werden nicht angezeigt) | |||
| Zeile 37: | Zeile 37: | ||
|Exportierbar | |Exportierbar | ||
|Fügt der Tabelle ein Kontextmenü hinzu, das die Tabelle im xlsx oder csv-Format speichern läßt. Das Kontextmenü kann über Rechtsklick mit der Maus aktiviert werden. Exportierbare Tabellen sind erkennbar, da sie beim Mouseover gelb hinterlegt sind. | |Fügt der Tabelle ein Kontextmenü hinzu, das die Tabelle im xlsx oder csv-Format speichern läßt. Das Kontextmenü kann über Rechtsklick mit der Maus aktiviert werden. Exportierbare Tabellen sind erkennbar, da sie beim Mouseover gelb hinterlegt sind. | ||
Die gelbe Färbung läßt sich global von Wiki-Admins entfernen. Folgende 3 Zeilen können hierzu dem globalen Stylesheet ''MediaWiki:Common.css'' hinzugefügt werden: | |||
<syntaxhighlight lang="css"> | |||
<syntaxhighlight lang=" | |||
/* Entfernen der gelben Highlight-Farbe von exportierbaren Tabellen */ | /* Entfernen der gelben Highlight-Farbe von exportierbaren Tabellen */ | ||
#mw-content-text table.bs-et-highlight {background-color: transparent!important;} | #mw-content-text table.bs-et-highlight {background-color: transparent!important;} | ||
#mw-content-text table.bs-et-highlight.wikitable {background-color: #f8f9fa!important; | #mw-content-text table.bs-et-highlight.wikitable {background-color: #f8f9fa!important; | ||
</syntaxhighlight> | </syntaxhighlight> | ||
|- | |- | ||
|Filterbar | |Filterbar | ||
| Zeile 54: | Zeile 51: | ||
*Spalte filtern (nur Werte aus der aktuellen Spalte werden hier berücksichtigt) | *Spalte filtern (nur Werte aus der aktuellen Spalte werden hier berücksichtigt) | ||
[[Datei:tabelle-filtern.png|550x550px]] | [[Datei:tabelle-filtern.png|550x550px|alternativtext=Aufgeklapptes Filtermenü]] | ||
<span><br /></span> | <span><br /></span> | ||
| Zeile 85: | Zeile 82: | ||
<gallery> | <gallery> | ||
Datei:tables-nostyle.png|No table style | Datei:tables-nostyle.png|alt=Tabelle ohne Tabellenlinien|No table style | ||
Datei:ve-tabellen-farbe-standard.PNG|alt= | Datei:ve-tabellen-farbe-standard.PNG|alt=Weiße Kopfzeile mit hellgrauen Inhaltszellen|Standard (wikitable) | ||
Datei:ve-tabellen-farbe-content.PNG|alt= | Datei:ve-tabellen-farbe-content.PNG|alt=Graue Kopfzeile mit weißen Inhaltszellen|Content (contenttable) | ||
Datei:ve-tabellen-farbe-content black.PNG|alt= | Datei:ve-tabellen-farbe-content black.PNG|alt=Dunkelgraue Kopfzeile und dunkle Zellenrahmen|Content (black) (contenttable-black) | ||
Datei:ve-tabellen-farbe-blue.PNG|alt= | Datei:ve-tabellen-farbe-blue.PNG|alt=Blaue Kopfzeile udn Blaue Zellenrahmen|Content (blue) (contenttable-blue) | ||
Datei:ve-tabellen-farbe-content darkblue.PNG|alt= | Datei:ve-tabellen-farbe-content darkblue.PNG|alt=Dunkelblaue Kopfzeile und blaue Zellenrahmen|Content (darkblue) (contenttable-darkblue) | ||
Datei:ve-tabellen-farbe-cusco sky.PNG|alt= | Datei:ve-tabellen-farbe-cusco sky.PNG|alt=Hellblaue Kopfzeile mit alternierenden Zeilenfarben und dunkelblauem Text|Cusco Sky (cuskosky) | ||
Datei:ve-tabellen-farbe-casablanca.PNG|alt= | Datei:ve-tabellen-farbe-casablanca.PNG|alt=Dunkelblaue Kopfzeile mit alternierenden Zeilenfarben und dunkelblauem Text|Casablanca (casablanca) | ||
Datei:ve-tabellen-farbe-greyscale.PNG|alt= | Datei:ve-tabellen-farbe-greyscale.PNG|alt=Weiße Kopfzeile mit dunklen Zellenrahmen und alternierende Reihenfarbe mit blauem Text|Greyscale (greyscale) | ||
Datei:ve-tabellen-farbe-greyscale narrow.PNG|alt= | Datei:ve-tabellen-farbe-greyscale narrow.PNG|alt=Dunklegrau Kopfzeile mit alternierende Reihenfarbe und blauem Text|Greyscale (narrow) (greyscale-narrow) | ||
</gallery> | </gallery> | ||
<span><span />< | <span><br /></span> | ||
== | |||
<div class="training anwender"> | === <span>Fixierte Kopfzeile ("Sticky header")</span> === | ||
<span>Es ist möglich, die CSS-Klasse ''mw-sticky-header'' im Quelltextbearbeitungsmodus hinzuzufügen, um eine Tabellenüberschrift zu erhalten, die beim Scrollen der Seite sichtbar bleibt. Dies funktioniert mit allen Tabellenstilen.</span> | |||
<span>Das folgende Beispiel legt eine Sticky-Überschrift für den Standardtabellenstil ''wikitable'' fest:</span><syntaxhighlight lang="text"> | |||
{| class="wikitable mw-sticky-header" | |||
</syntaxhighlight><div class="training anwender"> | |||
== <span>Existierende Tabellen nutzen</span> == | |||
</div><div class="training anwender"> | |||
Mit dem visuellen Editor ist es leicht, Inhalte als Tabelle zu formatieren. Es gibt hierzu folgende Alternativen:<span><br /></span><span><span /></span> | Mit dem visuellen Editor ist es leicht, Inhalte als Tabelle zu formatieren. Es gibt hierzu folgende Alternativen:<span><br /></span><span><span /></span> | ||
*Tabellen können auch als csv-Datei auf einer Seite eingefügt werden (einfach die CSV-Datei auf die Seite im Bearbeitungsmodus ziehen) | *Tabellen können auch als csv-Datei auf einer Seite eingefügt werden (einfach die CSV-Datei auf die Seite im Bearbeitungsmodus ziehen) | ||
Aktuelle Version vom 17. Februar 2025, 14:46 Uhr
Eine Tabelle einfügen[Bearbeiten | Quelltext bearbeiten]
Wählen Sie im visuellen Editor den Menüpunkt Einfügen und dann Tabelle.
Nach Angabe der Zeilen und Spalten erscheint eine leere Tabelle mit einem Dialogfeld zur Tabellenbearbeitung. Wenn der Mauszeiger auf einem Symbol ruht, wird die jeweilige Funktion angezeigt.
Doppelklicken Sie in die Zellen, um Text einzufügen.
Zeilen und Spalten verbinden[Bearbeiten | Quelltext bearbeiten]
So verbinden Sie Tabellenzellen:
- Wählen Sie bei gedrückter
Umschalt-Taste nebeneinanderliegende Zellen in einer Spalte oder Zeile aus. - Klicken Sie auf Verbinden im offenen Dialogfeld. Die Zellen sind nun verbunden.
Die verbundenen Zellen können Sie über die gleiche Schaltfläche wieder teilen.
Tabelleneigenschaften festlegen[Bearbeiten | Quelltext bearbeiten]
Im Eigenschaften-Dialgofenster gibt es zahlreiche Funktionen zur Anpassung der Tabelle:
| Eigenschaft | Beschreibung |
|---|---|
| Tabellenbreite | Die Gesamtbreite kann hier prozentual zur verfügbaren Seitenbreite eingestellt werden, zum Beispiel auf 100%. |
| Tabellenstil | Hier können verschiedene Stilvorlagen für die Tabelle geladen werden. Siehe: Galerie der Tabellenstile. |
| Exportierbar | Fügt der Tabelle ein Kontextmenü hinzu, das die Tabelle im xlsx oder csv-Format speichern läßt. Das Kontextmenü kann über Rechtsklick mit der Maus aktiviert werden. Exportierbare Tabellen sind erkennbar, da sie beim Mouseover gelb hinterlegt sind.
Die gelbe Färbung läßt sich global von Wiki-Admins entfernen. Folgende 3 Zeilen können hierzu dem globalen Stylesheet MediaWiki:Common.css hinzugefügt werden: /* Entfernen der gelben Highlight-Farbe von exportierbaren Tabellen */
#mw-content-text table.bs-et-highlight {background-color: transparent!important;}
#mw-content-text table.bs-et-highlight.wikitable {background-color: #f8f9fa!important;
|
| Filterbar | Die Filterfunktion wird in der Titelzeile aktiviert und ermöglicht folgende Handlungen:
|
| Überschrift | Zeigt eine Überschrift über der Tabelle:
Nach dem Deaktivieren der Überschrift ist sie verloren und muss beim Re-aktivieren neu eingegeben werden. |
| Sortierbar | In der ersten Reihe wird eine Sortierungsfunktion angezeigt:
Die aktuelle Sortierung ist in der Titelzeile ersichtlich. In der sortierten Spalte wird nur einer der beiden Sortierungspfeile angezeigt. |
| Einklappbar | Die Tabelle kannüber einen Textlink aus- und eingeklappt werden. |
| Zunächst eingeklappt | Wenn die Eigenschaft "Einklappbar" aktiv ist, wird hier bestimmt, ob die Tabelle beim Laden der Wikiseite sichtbar oder ausgeblendet ist. Die Titelzeile bleibt immer sichtbar: |
Tabellenstile[Bearbeiten | Quelltext bearbeiten]
Im Menü Tabellenstil sind folgende Stilvorlagen auswählbar. Klicken Sie auf ein Bild um die Galerie zu starten:
Fixierte Kopfzeile ("Sticky header")[Bearbeiten | Quelltext bearbeiten]
Es ist möglich, die CSS-Klasse mw-sticky-header im Quelltextbearbeitungsmodus hinzuzufügen, um eine Tabellenüberschrift zu erhalten, die beim Scrollen der Seite sichtbar bleibt. Dies funktioniert mit allen Tabellenstilen.
Das folgende Beispiel legt eine Sticky-Überschrift für den Standardtabellenstil wikitable fest:
{| class="wikitable mw-sticky-header"
Existierende Tabellen nutzen[Bearbeiten | Quelltext bearbeiten]
Mit dem visuellen Editor ist es leicht, Inhalte als Tabelle zu formatieren. Es gibt hierzu folgende Alternativen:
- Tabellen können auch als csv-Datei auf einer Seite eingefügt werden (einfach die CSV-Datei auf die Seite im Bearbeitungsmodus ziehen)
- Komplexe Tabellen können alternativ als xls-Datei an die Seite angehängt werden.
Weiterführende Links