(Die Seite wurde neu angelegt: „{{DISPLAYTITLE:Flexible Portalseite}} <div class="downloadarea"> <span class="getButton">Download</span> 450x450px </div> Die Vorlage ''Portal flex'' erlaubt es, mehrspaltig formatierte Inhalte auf einer Seite darzustellen. Zusätzlich kann am Beginn der Seite ein Einleitungsabschnitt vorangestellt werden. Einzelne mit ''Portal flex'' erstellte Seiten können auch über Transklusion…“) |
Keine Bearbeitungszusammenfassung |
||
| (Eine dazwischenliegende Version desselben Benutzers wird nicht angezeigt) | |||
| Zeile 1: | Zeile 1: | ||
<div class="downloadarea"> | <div class="downloadarea"> | ||
<span class="getButton">[[Medium:HW- | <span class="getButton">[[Medium:HW-Profilegallery.zip|Download]]</span> | ||
[[Datei:HW- | [[Datei:HW-Profilegallery.png|450x450px]] | ||
</div> | </div> | ||
Die Vorlage '' | Die Vorlage ''Profilegallery'' erlaubt es, die Profilbilder der Benutzer einer Abteilung auf einer Seite anzuzeigen. Der Abteilungsname muss dabei auf der Profileseite der Benutzer eingetragen sein. Wenn kein Profilbild existiert, wird der Avatar des Benutzers angezeigt. | ||
==Import der Vorlage== | ==Import der Vorlage== | ||
Die benötigte Import-Datei befindet sich im Archiv ''HW- | Die benötigte Import-Datei befindet sich im Archiv ''HW-Profilegallery.zip''. | ||
Führen Sie auf der Seite ''Spezial:Import'' in Ihrem Wiki folgende Schritte durch: | Führen Sie auf der Seite ''Spezial:Import'' in Ihrem Wiki folgende Schritte durch: | ||
#'''Entpacken''' Sie die zip-Datei. | #'''Entpacken''' Sie die zip-Datei. | ||
#'''Klicken''' Sie ''Browse...'' und wählen Sie die Datei ''HW- | #'''Klicken''' Sie ''Browse...'' und wählen Sie die Datei ''HW-Profilegallery.xml''. | ||
#'''Geben''' Sie ein Interwiki-Präfix '''an'''. Da dieses Feld erforderlich ist, geben Sie hier einfach ''hw'' (für hallowelt) ein. | #'''Geben''' Sie ein Interwiki-Präfix '''an'''. Da dieses Feld erforderlich ist, geben Sie hier einfach ''hw'' (für hallowelt) ein. | ||
#Belassen Sie die Vorauswahl ''Zu den Standard-Speicherorten'' importieren. | #Belassen Sie die Vorauswahl ''Zu den Standard-Speicherorten'' importieren. | ||
| Zeile 24: | Zeile 19: | ||
Die Vorlage ist nun in Ihrem Wiki verfügbar und kann über Formular bearbeitet werden. | Die Vorlage ist nun in Ihrem Wiki verfügbar und kann über Formular bearbeitet werden. | ||
== | ==Profilbilder anzeigen== | ||
# '''Fügen''' Sie die Vorlage über den visuellen Editor auf einer Seite '''ein'''. | |||
# '''Geben''' Sie den Namen der Abteilung '''an'''.[[Datei:Profilbilder Abteilung.png|alternativtext=Eingabemaske Abteilung|zentriert|mini|550x550px|Angabe der Abteilung aus den Profilseiten]][[Datei:Profilbilder Profilseite mit Abteilung.png|alternativtext=Profilkasten aus der Profilseite|zentriert|mini|550x550px|Auf der Profilseite definierte Abteilung]] | |||
Die Profilbilder werden nun angezeigt.<br /> | |||
__NOTOC__ | __NOTOC__ | ||
Aktuelle Version vom 28. September 2023, 10:35 Uhr
Die Vorlage Profilegallery erlaubt es, die Profilbilder der Benutzer einer Abteilung auf einer Seite anzuzeigen. Der Abteilungsname muss dabei auf der Profileseite der Benutzer eingetragen sein. Wenn kein Profilbild existiert, wird der Avatar des Benutzers angezeigt.
Import der Vorlage
Die benötigte Import-Datei befindet sich im Archiv HW-Profilegallery.zip.
Führen Sie auf der Seite Spezial:Import in Ihrem Wiki folgende Schritte durch:
- Entpacken Sie die zip-Datei.
- Klicken Sie Browse... und wählen Sie die Datei HW-Profilegallery.xml.
- Geben Sie ein Interwiki-Präfix an. Da dieses Feld erforderlich ist, geben Sie hier einfach hw (für hallowelt) ein.
- Belassen Sie die Vorauswahl Zu den Standard-Speicherorten importieren.
- Klicken Sie Datei hochladen... .
Die Vorlage ist nun in Ihrem Wiki verfügbar und kann über Formular bearbeitet werden.
Profilbilder anzeigen
- Fügen Sie die Vorlage über den visuellen Editor auf einer Seite ein.
- Geben Sie den Namen der Abteilung an.
Die Profilbilder werden nun angezeigt.
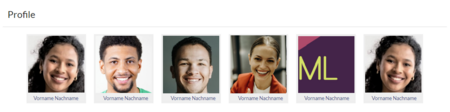

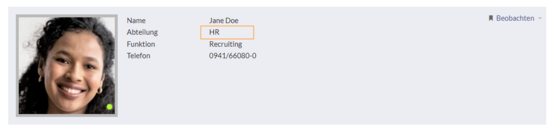
Diskussionen