(Die Seite wurde neu angelegt: „ ==Server-Einstellungen== Bevor Sie VisualEditor in BlueSpice benutzen können, müssen Sie diesen in Ihrer Installation aktivieren: Gehen Sie in Ihrem BlueSp…“) |
Keine Bearbeitungszusammenfassung |
||
| Zeile 5: | Zeile 5: | ||
Gehen Sie in Ihrem BlueSpice Installationsverzeichnis zu folgenden Dateien im Ordner „var\www\settings.d“: | Gehen Sie in Ihrem BlueSpice Installationsverzeichnis zu folgenden Dateien im Ordner „var\www\settings.d“: | ||
'''020-VisualEditor.php''':[[Datei:ve-config-file1.png|verweis=https://de.wiki.bluespice.com/wiki/Datei:ve-config-file1.png|zentriert|mini|350x350px|020-VisualEditor.php]]'''020-BlueSpiceVisualEditorConnector.php''':[[Datei:ve-config-file2.png|verweis=https://de.wiki.bluespice.com/wiki/Datei:ve-config-file2.png|zentriert|mini|650x650px|020-BlueSpiceVisualEditorConnector.php]] | '''020-VisualEditor.php''':[[Datei:ve-config-file1.png|verweis=https://de.wiki.bluespice.com/wiki/Datei:ve-config-file1.png|zentriert|mini|350x350px|020-VisualEditor.php|alternativtext=020-VisualEditor.php]]'''020-BlueSpiceVisualEditorConnector.php''':[[Datei:ve-config-file2.png|verweis=https://de.wiki.bluespice.com/wiki/Datei:ve-config-file2.png|zentriert|mini|650x650px|020-BlueSpiceVisualEditorConnector.php|alternativtext=020-BlueSpiceVisualEditorConnector.php]] | ||
#Entfernen Sie die Zeile mit dem "return;"-Befehl in beiden Dateien und speichern Sie die Dateien. | #Entfernen Sie die Zeile mit dem "return;"-Befehl in beiden Dateien und speichern Sie die Dateien. | ||
#Starten Sie Ihren Webserver neu (empfohlen). | #Starten Sie Ihren Webserver neu (empfohlen). | ||
| Zeile 12: | Zeile 12: | ||
#Gehen Sie zu ''Globale Aktionen > Konfigurationsverwaltung'' | #Gehen Sie zu ''Globale Aktionen > Konfigurationsverwaltung'' | ||
#Stellen Sie sicher, dass "Enable VisualEditor for BlueSpice extensions" aktiviert ist: | #Stellen Sie sicher, dass "Enable VisualEditor for BlueSpice extensions" aktiviert ist: | ||
[[Datei:config-ve.png|zentriert|mini|650x650px|Konfigurationsverwaltung|verweis=Special:FilePath/config-ve.png]] | [[Datei:config-ve.png|zentriert|mini|650x650px|Konfigurationsverwaltung|verweis=Special:FilePath/config-ve.png|alternativtext=Konfigurationsverwaltung]] | ||
| Zeile 18: | Zeile 18: | ||
==VisualEditor für einen Namensraum aktivieren== | ==VisualEditor für einen Namensraum aktivieren== | ||
#Gehen Sie zu Globale Aktionen > Namensraumverwaltung. In der Spalte ''Visuelle Bearbeitung'' haben Namensräume mit aktiviertem visuellen Editor ein grünes Häckchen. | #Gehen Sie zu Globale Aktionen > Namensraumverwaltung. In der Spalte ''Visuelle Bearbeitung'' haben Namensräume mit aktiviertem visuellen Editor ein grünes Häckchen. | ||
#Klicken Sie das Schraubschlüssel-Symbol in der Spalte ''Aktionen'': [[Datei:namensraum-ve.png|verweis=https://de.wiki.bluespice.com/wiki/Datei:namensraum-ve.png|zentriert|mini|650x650px|Namensraumverwaltung]] | #Klicken Sie das Schraubschlüssel-Symbol in der Spalte ''Aktionen'': [[Datei:namensraum-ve.png|verweis=https://de.wiki.bluespice.com/wiki/Datei:namensraum-ve.png|zentriert|mini|650x650px|Namensraumverwaltung|alternativtext=Namensraumverwaltung]] | ||
#Aktivieren Sie das Kontrollkästchen für ''Visuelle Bearbeitung'' im Dialogfenster und klicken Sie anschließend auf ''Fertig.'' [[Datei:namensraum-ve-checkbox.png|verweis=https://de.wiki.bluespice.com/wiki/Datei:namensraum-ve-checkbox.png|zentriert|mini|650x650px|VisualEditor im Namensraum aktivieren]] | #Aktivieren Sie das Kontrollkästchen für ''Visuelle Bearbeitung'' im Dialogfenster und klicken Sie anschließend auf ''Fertig.'' [[Datei:namensraum-ve-checkbox.png|verweis=https://de.wiki.bluespice.com/wiki/Datei:namensraum-ve-checkbox.png|zentriert|mini|650x650px|VisualEditor im Namensraum aktivieren|alternativtext=VisualEditor im Namensraum aktivieren]] | ||
#Laden Sie die Seite erneut (F5) um die Änderungen zu sehen. | #Laden Sie die Seite erneut (F5) um die Änderungen zu sehen. | ||
VisualEditor sollte nun in jedem Namensraum, für den der Editor aktiviert ist, angezeigt werden. | VisualEditor sollte nun in jedem Namensraum, für den der Editor aktiviert ist, angezeigt werden. | ||
==Hilfelink anpassen== | ==Hilfelink anpassen== | ||
Der Hilfe-Link für VisualEditor führt standardmäßig zur entsprechenden Hilfeseite im BlueSpice Helpdesk. [[Datei:Setup:installation-ve-helplink-DE.png|zentriert|mini|Anpassung des Hilfe-Links|verweis=Special:FilePath/Setup:installation-ve-helplink-DE.png]]Dieser Link kann entsprechend Ihrer Bedürfnisse angepasst werden. | Der Hilfe-Link für VisualEditor führt standardmäßig zur entsprechenden Hilfeseite im BlueSpice Helpdesk. [[Datei:Setup:installation-ve-helplink-DE.png|zentriert|mini|Anpassung des Hilfe-Links|verweis=Special:FilePath/Setup:installation-ve-helplink-DE.png|alternativtext=Anpassung des Hilfe-Links]]Dieser Link kann entsprechend Ihrer Bedürfnisse angepasst werden. | ||
Um die URL zu ändern, fügen Sie folgende Zeile zu 'LocalSettings.php' oder zu Ihrer entsprechenden Konfigurationsdatei hinzu:<syntaxhighlight lang="text"> | Um die URL zu ändern, fügen Sie folgende Zeile zu 'LocalSettings.php' oder zu Ihrer entsprechenden Konfigurationsdatei hinzu:<syntaxhighlight lang="text"> | ||
`$GLOBALS['bsgVisualEditorConnectorHelpUrl'] = 'https://your_url';` | `$GLOBALS['bsgVisualEditorConnectorHelpUrl'] = 'https://your_url';` | ||
</syntaxhighlight> | </syntaxhighlight> | ||
Aktuelle Version vom 14. Dezember 2021, 13:49 Uhr
Server-Einstellungen[Bearbeiten | Quelltext bearbeiten]
Bevor Sie VisualEditor in BlueSpice benutzen können, müssen Sie diesen in Ihrer Installation aktivieren:
Gehen Sie in Ihrem BlueSpice Installationsverzeichnis zu folgenden Dateien im Ordner „var\www\settings.d“:
020-VisualEditor.php:
020-BlueSpiceVisualEditorConnector.php:
- Entfernen Sie die Zeile mit dem "return;"-Befehl in beiden Dateien und speichern Sie die Dateien.
- Starten Sie Ihren Webserver neu (empfohlen).
Konfigurations-Manager prüfen[Bearbeiten | Quelltext bearbeiten]
Falls VisualEditor immer noch nicht erscheint, überprüfen Sie, ob VisualEditor in der Konfigurationsverwaltung Ihres Wikis als aktiviert erscheint:
- Gehen Sie zu Globale Aktionen > Konfigurationsverwaltung
- Stellen Sie sicher, dass "Enable VisualEditor for BlueSpice extensions" aktiviert ist:
Standarmäßig ist VisualEditor nur im Hauptnamensraum (Seiten) und im Namensraum Benutzer aktiviert.
VisualEditor für einen Namensraum aktivieren[Bearbeiten | Quelltext bearbeiten]
- Gehen Sie zu Globale Aktionen > Namensraumverwaltung. In der Spalte Visuelle Bearbeitung haben Namensräume mit aktiviertem visuellen Editor ein grünes Häckchen.
- Klicken Sie das Schraubschlüssel-Symbol in der Spalte Aktionen:
- Aktivieren Sie das Kontrollkästchen für Visuelle Bearbeitung im Dialogfenster und klicken Sie anschließend auf Fertig.
- Laden Sie die Seite erneut (F5) um die Änderungen zu sehen.
VisualEditor sollte nun in jedem Namensraum, für den der Editor aktiviert ist, angezeigt werden.
Hilfelink anpassen[Bearbeiten | Quelltext bearbeiten]
Der Hilfe-Link für VisualEditor führt standardmäßig zur entsprechenden Hilfeseite im BlueSpice Helpdesk.
Dieser Link kann entsprechend Ihrer Bedürfnisse angepasst werden. Um die URL zu ändern, fügen Sie folgende Zeile zu 'LocalSettings.php' oder zu Ihrer entsprechenden Konfigurationsdatei hinzu:
`$GLOBALS['bsgVisualEditorConnectorHelpUrl'] = 'https://your_url';`
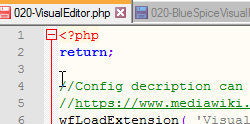

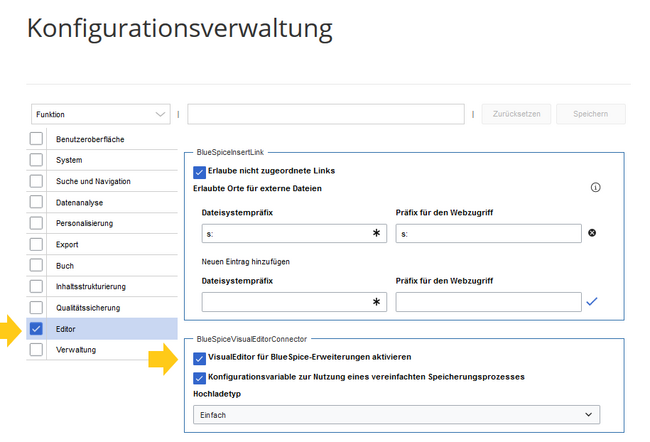
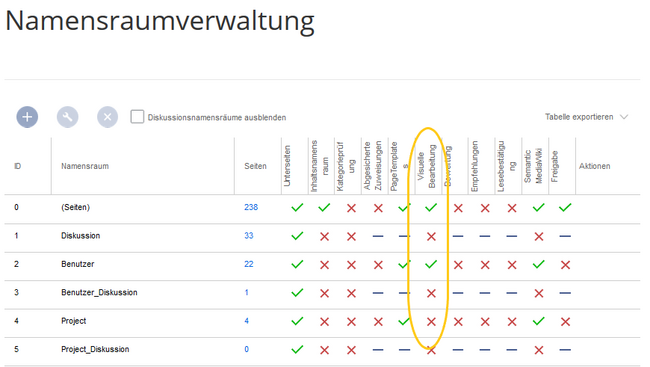
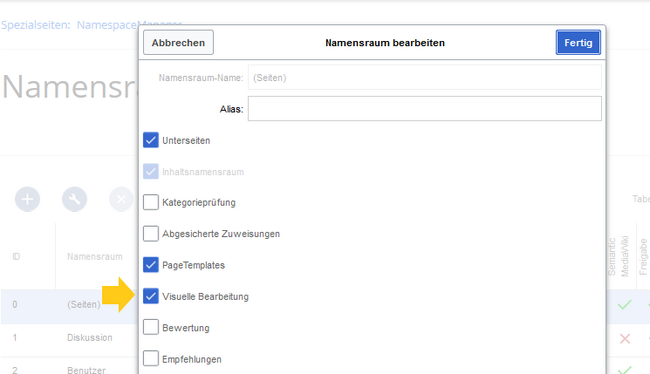
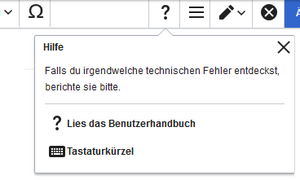
Diskussionen