(Die Seite wurde neu angelegt: „<div class="downloadarea"> <span class="getButton">Download</span> Datei:HW-interactive-svg.gif|361x361px|verweis=Special:FilePath/HW-…“) |
Keine Bearbeitungszusammenfassung Markierung: 2017-Quelltext-Bearbeitung |
||
| Zeile 1: | Zeile 1: | ||
__TOC__ | |||
{{ | {{Hint|file=icon_required.png|text=Das .NET Framework 3.5 wird von einigen der im folgenden zu installierenden Programme benötigt. Die hier aufgeführten Schritte sind zwingend erforderlich.}} | ||
== | {{Hint|file=hint.png|text=Das Setup des .NET Framework schlägt unter Umständen fehl, wenn sich Ihr Server in einer Domäne befindet und auf einen WSUS zugreift.<br /><br />Eine Lösung wäre, dass Sie den Server temporär aus der Domäne nehmen für diesen Teil des Setups oder [http://woshub.com/how-to-install-net-framework-3-5-on-windows-server-2016/ die Schritte der Dokumentation aus dieser externen Quelle befolgen].}} | ||
==Öffnen des Server-Manager und der Rollenverwaltung== | |||
Öffnen Sie zunächst den Server-Manager. Sofern nicht anders konfiguriert, startet dieser automatisch, sobald Sie sich am Server anmelden. Außerdem finden Sie diesen im Startmenü unter dem Suchbegriff "Server-Manager". | |||
Sie befinden sich jetzt in folgender Ansicht: | |||
[[File:Setup:systempreparation_net_framework_01.png|border|center|400px|.NET Framework 3.5 01]] | |||
Klicken Sie auf "Verwalten" (1) und anschließend auf "Rollen und Features hinzufügen" (2): | |||
[[File:Setup:systempreparation_net_framework_02.png|border|center|400px|.NET Framework 3.5 02]] | |||
==Installation des Frameworks im Rollenmanager== | |||
Sie befinden sich jetzt im Rollenmanager. | |||
Klicken Sie nun solange auf "Weiter >", bis Sie den Bereich "Features" (1) erreicht haben. Dort aktivieren Sie die Rolle ".NET Framework 3.5-Funktionen" (2). Anschließend gehen Sie einen Schritt weiter (3): | |||
[[File:Setup:systempreparation_net_framework_03.png|border|center|400px|.NET Framework 3.5 03]] | |||
Aktivieren Sie hier den Punkt "Zielserver bei Bedarf automatisch neu starten" (1) und klicken Sie auf "Installieren" (2): | |||
[[File:Setup:systempreparation_net_framework_04.png|border|center|400px|.NET Framework 3.5 04]] | |||
Sobald die Installation abgeschlossen ist beenden Sie den Dialog mit "Schließen": | |||
[[File:Setup:systempreparation_net_framework_05.png|border|center|400px|.NET Framework 3.5 05]] | |||
==Nächster Schritt== | |||
Haben Sie alle vorgenannten Schritte erfolgreich abgeschlossen, so gehen Sie zum nächsten Schritt [[Setup:Installationsanleitung/Systemvorbereitung/Windows/IIS-Webserver|IIS-Webserver]]. | |||
Aktuelle Version vom 9. März 2022, 09:48 Uhr
| Das .NET Framework 3.5 wird von einigen der im folgenden zu installierenden Programme benötigt. Die hier aufgeführten Schritte sind zwingend erforderlich. |
| Das Setup des .NET Framework schlägt unter Umständen fehl, wenn sich Ihr Server in einer Domäne befindet und auf einen WSUS zugreift. Eine Lösung wäre, dass Sie den Server temporär aus der Domäne nehmen für diesen Teil des Setups oder die Schritte der Dokumentation aus dieser externen Quelle befolgen. |
Öffnen des Server-Manager und der Rollenverwaltung
Öffnen Sie zunächst den Server-Manager. Sofern nicht anders konfiguriert, startet dieser automatisch, sobald Sie sich am Server anmelden. Außerdem finden Sie diesen im Startmenü unter dem Suchbegriff "Server-Manager".
Sie befinden sich jetzt in folgender Ansicht:
Klicken Sie auf "Verwalten" (1) und anschließend auf "Rollen und Features hinzufügen" (2):
Installation des Frameworks im Rollenmanager
Sie befinden sich jetzt im Rollenmanager.
Klicken Sie nun solange auf "Weiter >", bis Sie den Bereich "Features" (1) erreicht haben. Dort aktivieren Sie die Rolle ".NET Framework 3.5-Funktionen" (2). Anschließend gehen Sie einen Schritt weiter (3):
Aktivieren Sie hier den Punkt "Zielserver bei Bedarf automatisch neu starten" (1) und klicken Sie auf "Installieren" (2):
Sobald die Installation abgeschlossen ist beenden Sie den Dialog mit "Schließen":
Nächster Schritt
Haben Sie alle vorgenannten Schritte erfolgreich abgeschlossen, so gehen Sie zum nächsten Schritt IIS-Webserver.

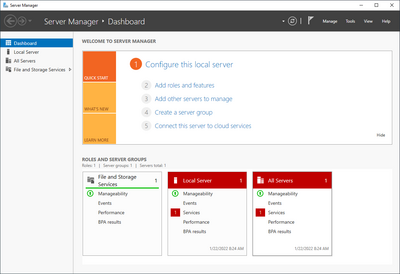
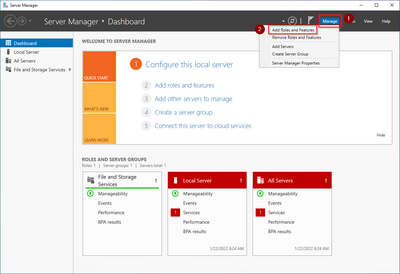
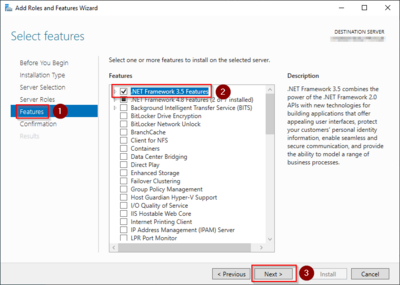
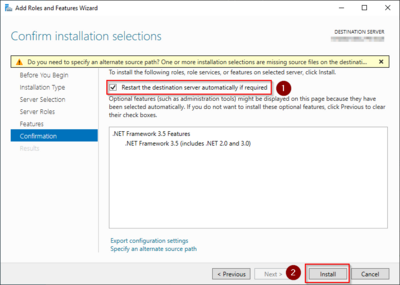
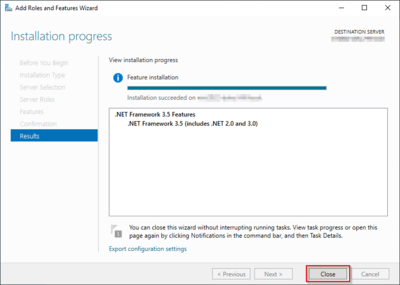
Diskussionen