Keine Bearbeitungszusammenfassung Markierung: 2017-Quelltext-Bearbeitung |
Keine Bearbeitungszusammenfassung |
||
| Zeile 1: | Zeile 1: | ||
<div class="downloadarea"> | |||
<span class="getButton">[[Medium:HW-Kalender.zip|Download]]</span> | |||
[[Datei:kalender.png|450x450px]] | |||
</div> | |||
Diese Vorlage stellt einen einfachen Unternehmenskalender zur Verfügung. Die Termine des Kalenders können auf jeder Wikiseite als Terminliste angezeigt werden. | |||
==Import der Vorlage== | |||
Die benötigte Import-Datei befindet sich im Archiv ''HW-kalender.zip''. Sie enthält die Datei ''HW-kalender.xml''. | |||
Führen Sie auf der Seite ''Spezial:Import'' in Ihrem Wiki folgende Schritte durch: | |||
#'''Entpacken''' Sie die zip-Datei. | |||
#'''Klicken''' Sie ''Browse...'' und wählen Sie die Datei ''HW-kalender.xml''. | |||
#'''Geben''' Sie ein Interwiki-Präfix '''an'''. Da dieses Feld erforderlich ist, geben Sie hier einfach ''hw'' (für hallowelt) ein. | |||
#Belassen Sie die Vorauswahl ''Zu den Standard-Speicherorten'' importieren. | |||
#'''Klicken''' Sie ''Datei hochladen...'' . | |||
== | Die Vorlage ist nun in Ihrem Wiki verfügbar. | ||
==Vorbereitung== | |||
<syntaxhighlight lang=" | Die Termine werden im Namensraum Termine angelegt. Stellen Sie daher vor dem Erstellen Ihrer Termine sicher, dass dieser Namensraum existiert. Sollten sie einen anderen Namensraum nutzen wollen, müssen die Formularfelder im Quelletext der Seite ''Unternehmenskalender'' entsprechend angepasst werden: | ||
Ändern Sie hier die Angabe ''namespace=Termine'' zu ihrem gewünschten Namensraum. | |||
<syntaxhighlight lang="text"> | |||
{{#forminput:form=Termin|query string=namespace=Termine}} | |||
</syntaxhighlight> | </syntaxhighlight> | ||
==Nutzung == | |||
{{Hinweisbox|boxtype=Hinweis|icon=|Note text=Es ist nicht möglich, ein Ereignis als Serientermin anzulegen.|bgcolor=}} | |||
===Termin anlegen=== | |||
#'''Gehen''' Sie zur Seite ''Unternehmenskalender'' (über die Suche oder über die Adressleiste des Browsers). | |||
#'''Erstellen''' Sie über die Eingabefeld ''Neuen Termin anlegen'' ein neues Ereignis. Geben Sie hier einen geeigneten Seitennamen ein (z.B. Sommerfest 2022). | |||
#'''Füllen''' Sie das Formular mit den Event-Informationen '''aus'''. | |||
#'''Speichern''' Sie das Formular. | |||
= | Wenn Sie zum Event weitere Termine hinzufügen wollen, die auch in der Kalenderübersicht erscheinen sollen (z.B. ein Datum zur Vorbereitung des Sommerfests), können Sie die Seite erneut bearbeiten: | ||
[[Datei:mitformular.png|alternativtext=Mit Formular bearbeiten|zentriert|mini|150x150px|Mit Formular bearbeiten]] | |||
#'''Gehen''' Sie auf der Seite in den Formularbearbeitungsmodus. | |||
#'''Klicken''' Sie ''Neuer Termin''. | |||
#'''Aktivieren''' Sie die Checkbox "mehr Info", enn Sie für den Termin eine eigene Unterseite anlegen wollen (z.B. zur Eventplanung) a | |||
#'''Speichern''' Sie die Seite. Falls Sie die Checkbox "Mehr Info" aktiviert haben, wird der Eventname nun als Link zu einer Unterseite angezeigt. Diese können Sie anschließend anlegen. | |||
== Enthaltene Importdateien == | |||
Der xml-Import erstellt folgende Dateien in Ihrem Wiki: | |||
Unternehmenskalender | |||
Vorlage:Kalender | |||
Vorlage:Kalender/styles.css | |||
Vorlage:Termin | |||
Vorlage:EventlistEnd | |||
Vorlage:EventlistRow | |||
Vorlage:EventlistStart | |||
Vorlage:TerminSub | |||
Formular:Termin | |||
Formular:Termine | |||
Attribut:Termin/Beginn | |||
Attribut:Termin/Beschreibung | |||
Attribut:Termin/Beteiligte | |||
Attribut:Termin/Ende | |||
__NOTOC__ | |||
Version vom 24. Februar 2022, 15:17 Uhr
Diese Vorlage stellt einen einfachen Unternehmenskalender zur Verfügung. Die Termine des Kalenders können auf jeder Wikiseite als Terminliste angezeigt werden.
Import der Vorlage[Bearbeiten | Quelltext bearbeiten]
Die benötigte Import-Datei befindet sich im Archiv HW-kalender.zip. Sie enthält die Datei HW-kalender.xml.
Führen Sie auf der Seite Spezial:Import in Ihrem Wiki folgende Schritte durch:
- Entpacken Sie die zip-Datei.
- Klicken Sie Browse... und wählen Sie die Datei HW-kalender.xml.
- Geben Sie ein Interwiki-Präfix an. Da dieses Feld erforderlich ist, geben Sie hier einfach hw (für hallowelt) ein.
- Belassen Sie die Vorauswahl Zu den Standard-Speicherorten importieren.
- Klicken Sie Datei hochladen... .
Die Vorlage ist nun in Ihrem Wiki verfügbar.
Vorbereitung[Bearbeiten | Quelltext bearbeiten]
Die Termine werden im Namensraum Termine angelegt. Stellen Sie daher vor dem Erstellen Ihrer Termine sicher, dass dieser Namensraum existiert. Sollten sie einen anderen Namensraum nutzen wollen, müssen die Formularfelder im Quelletext der Seite Unternehmenskalender entsprechend angepasst werden: Ändern Sie hier die Angabe namespace=Termine zu ihrem gewünschten Namensraum.
{{#forminput:form=Termin|query string=namespace=Termine}}
Nutzung[Bearbeiten | Quelltext bearbeiten]
Termin anlegen[Bearbeiten | Quelltext bearbeiten]
- Gehen Sie zur Seite Unternehmenskalender (über die Suche oder über die Adressleiste des Browsers).
- Erstellen Sie über die Eingabefeld Neuen Termin anlegen ein neues Ereignis. Geben Sie hier einen geeigneten Seitennamen ein (z.B. Sommerfest 2022).
- Füllen Sie das Formular mit den Event-Informationen aus.
- Speichern Sie das Formular.
Wenn Sie zum Event weitere Termine hinzufügen wollen, die auch in der Kalenderübersicht erscheinen sollen (z.B. ein Datum zur Vorbereitung des Sommerfests), können Sie die Seite erneut bearbeiten:
- Gehen Sie auf der Seite in den Formularbearbeitungsmodus.
- Klicken Sie Neuer Termin.
- Aktivieren Sie die Checkbox "mehr Info", enn Sie für den Termin eine eigene Unterseite anlegen wollen (z.B. zur Eventplanung) a
- Speichern Sie die Seite. Falls Sie die Checkbox "Mehr Info" aktiviert haben, wird der Eventname nun als Link zu einer Unterseite angezeigt. Diese können Sie anschließend anlegen.
Enthaltene Importdateien[Bearbeiten | Quelltext bearbeiten]
Der xml-Import erstellt folgende Dateien in Ihrem Wiki:
Unternehmenskalender
Vorlage:Kalender
Vorlage:Kalender/styles.css
Vorlage:Termin
Vorlage:EventlistEnd
Vorlage:EventlistRow
Vorlage:EventlistStart
Vorlage:TerminSub
Formular:Termin
Formular:Termine Attribut:Termin/Beginn
Attribut:Termin/Beschreibung
Attribut:Termin/Beteiligte
Attribut:Termin/Ende
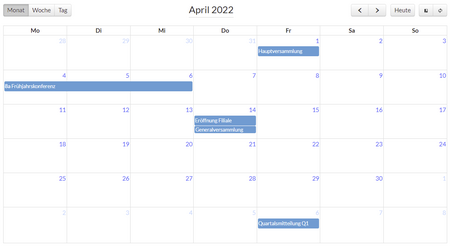
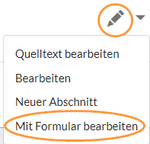
Diskussionen