Keine Bearbeitungszusammenfassung |
Keine Bearbeitungszusammenfassung |
||
| Zeile 1: | Zeile 1: | ||
= | <div class="downloadarea"> | ||
<span class="getButton">[[Medium:HW-Bildkarten.zip|Download]]</span> | |||
[[File:Image cards large.png|450x450px|verweis=Special:FilePath/Image_cards_large.png]] | |||
</div>Diese Vorlage erstellt eine Reihe von Bildern, die für die Verlinkung von Wiki-Seiten vorgesehen sind. | |||
== <span class="mw-headline">Import der Vorlage</span> == | |||
Die benötigte Import-Datei befindet sich im Archiv HW-Bildkarten.zip. Sie enthält die Datei HW-Bildkarten.xml. | |||
<span><span /><span /><span /><span /><span /><span /><span /><br /></span> | |||
Führen Sie auf der Seite ''Spezial:Import'' in Ihrem Wiki folgende Schritte durch: | |||
# '''Entpacken''' Sie die zip-Datei. | |||
# '''Klicken''' Sie Browse... und wählen Sie die Datei ''HW-Bildkarten.xml.'' | |||
# '''Geben''' Sie ein Interwiki-Präfix '''an'''. Da dieses Feld erforderlich ist, geben Sie hier einfach ''hw'' (für hallowelt) ein. | |||
# '''Belassen''' Sie die Vorauswahl ''Zu den Standard-Speicherorten importieren''. | |||
# '''Klicken''' Sie ''Datei hochladen...'' . | |||
<span style="color: rgb(37, 37, 37)">Die Vorlage ist nun in Ihrem Wiki verfügbar <span style="color: rgb(37, 37, 37)">.</span></span> | |||
== <span class="mw-headline">Enthaltene Importdateien</span> == | |||
The xml import erstellt folgende Seiten: | |||
*Vorlage:Bildkarten | |||
*Vorlage:Bildkarten/start | |||
*Vorlage:Bildkarten/end | |||
*Vorlage:Bildkarten/styles.css | |||
==Bildkarten darstellen== | |||
{| class="wikitable" style="" | |||
===Allgemeines=== | |||
*'''Start- und Endvorlagen:''' Jedes Kartenset benötigt die ''Startvorlage'' (Bildkarten/start) und die ''Endvorlage'' (Bildkarten/end). Stellen Sie sicher, dass Sie die Endvorlage direkt nach der letzten Bildkarte ohne Zeilenumbruch hinzufügen. Wenn Sie einen Zeilenumbruch haben, sehen Sie nach der letzten Karte ein unnötiges Leerzeichen. | |||
*'''Kartengrößen:''' Sie können zwischen mittleren (Standard), kleinen und großen Bildkarten wählen. Standardmäßig wird die mittlere Größe angezeigt. | |||
*'''Bilder oder Icons:''' Sie können wählen, ob Sie Bildkarten oder Icon-lkarten erstellen möchten. Icon-karten sind nur in den Größen ''klein'' und ''mittel'' darstellbar. Wenn Sie Bilder verwenden möchten, müssen Sie diese zuerst in Ihr Wiki hochladen. | |||
<span><span /><span /><span /><span /><span /><span /><span /><span /><br /></span> | |||
[[Vorlagen Download/Bildkarten#Einstellungen|siehe unten: Liste aller Einstellungen]] | |||
===Bildkarten=== | |||
Wählen Sie ein Startlayout aus den Beispielen auf dieser Seite. Kopieren Sie einfach den Beispielcode und fügen Sie ihn im Quellbearbeitungsmodus auf einer Wikiseite ein. | |||
{{Hinweisbox|boxtype=important|icon=|Note text=Kopierte Inhalte immer über '''<code>Strg+Umschalt+v</code>''' in den Quelltexteinfügen. Ansonsten können zusätzliche Formattierungs-Anweisungen erzeugt werden, die das Funktionieren der Vorlage verhindern.|bgcolor=}} | |||
====Bildkarten einfügen==== | |||
Standardmäßig werden die Bildkarten in mittlerer Größe angezeigt.[[File:Image cards standard.png|center|thumb|950x950px|Standard-sized cards|verweis=Special:FilePath/Image_cards_standard.png]] | |||
<span><span /><span /><span /><span /><span /><span /><span /><span /><span /><span /><span /><br /></span> | |||
'''Code zum Kopieren:''' | |||
(Setzen Sie anschließend die gewünschten Dateinamen für i''magname='' aus Ihrem Wiki ein)<syntaxhighlight lang="text"> | |||
{{Bildkarten/start|cardsize=}} | |||
{{Bildkarten|imgname=yourimage1.jpg|label=London|imglink=https://google.de|alt=office in London headquarters}} | |||
{{Bildkarten|imgname=yourimage2.jpg|label=Helsinki|imglink=http://google.de|alt=}} | |||
{{Bildkarten|imgname=yourimage3.jpg|label=Madrid|imglink=Main Page|alt=}} | |||
{{Bildkarten|imgname=yourimage4.jpg|label=Hamburg|imglink=Main Page|alt=}} | |||
{{Bildkarten|imgname=yourimage5.jpg|label=Regensburg|imglink=|alt=}}{{Bildkarten/end}} | |||
</syntaxhighlight> | |||
====Große Bildkarten==== | |||
[[File:Image cards large.png|center|thumb|850x850px|Large Bildkarten|verweis=Special:FilePath/Image_cards_large.png]] | |||
<span><span /><span /><span /><span /><span /><br /></span> | |||
Code zum Kopieren: | |||
(Setzen Sie anschließend die gewünschten Dateinamen für i''magname='' aus Ihrem Wiki ein) | |||
<syntaxhighlight lang="text"> | |||
{{Bildkarten/start|cardsize=large|flexwrap=wrap}} | |||
{{Bildkarten|imgname=yourimage1.jpg|label=Sales & Marketing|imglink=Main Page}} | |||
{{Bildkarten|imgname=yourimage2.jpg|label=IT Admin|imglink=Main Page}} | |||
{{Bildkarten|imgname=yourimage3.jpg|label=Development|imglink=Main Page}} | |||
{{Bildkarten|imgname=yourimage4.jpg|label=Tech Support|imglink=Main Page}} | |||
{{Bildkarten|imgname=yourimage5.jpg|label=Accounting|imglink=Main Page}} | |||
{{Bildkarten|imgname=yourimage6.jpg|label=Management|imglink=Main Page}}{{Bildkarten/end}} | |||
</syntaxhighlight> | |||
[[File:Image cards bootstrap icons.png|thumb|Bootstrap icon name|verweis=Special:FilePath/Image_cards_bootstrap_icons.png]] | |||
===Icon-Karten=== | |||
Für Icon-karten können Sie die meisten aktuellen Bootstrap-Symbole verwenden. Wählen Sie auf [https://icons.getbootstrap.com/ der Bootstrap-Icons-Website] ein Icon aus, indem Sie darauf klicken. Kopieren Sie den Namen des Icons in Ihre Vorlage.<span /><span /><span /><br /> | |||
*<span>Icon-Karten unterstützen die Kartengrößen ''medium''(Standard) und ''small,'' aber nicht die Größe ''large''.</span> | |||
<span><span /><span /><span /><span /><span /><span /><span /><span /><span /><br /></span> | |||
[[File:Image cards icons.png|center|thumb|950x950px|Icon cards|verweis=Special:FilePath/Image_cards_icons.png]] | |||
<span><span /><span /><span /><span /><span /><span /><span /><span /><span /><br /></span> | |||
Code zum Kopieren: | |||
(Setzen Sie anschließend die gewünschten Dateinamen für i''magname='' aus Ihrem Wiki ein)<syntaxhighlight lang="text"> | |||
{{Bildkarten/start|cardsize=}} | |||
{{Bildkarten|iconname=bi bi-gear|iconcolor=Tomato|label=Processes|imglink=Main Page|alt=}} | |||
{{Bildkarten|iconname=bi bi-lightbulb|label=How-to's|imglink=Main Page|alt=}} | |||
{{Bildkarten|iconname=bi bi-eyeglasses|label=Knowledge base|imglink=https://google.de|alt=}} | |||
{{Bildkarten|iconname=bi bi-signpost|label=Directories|imglink=Main Page|alt=}} | |||
{{Bildkarten|iconname=bi bi-geo-alt|label=Locations|imglink=|alt=}}{{Bildkarten/end}} | |||
</syntaxhighlight> | |||
==Einstellungen== | |||
===Vorlage:Bildkarten/start=== | |||
{| class="wikitable" style="width:100%;" | |||
! style="background-color:rgb(234, 236, 240);text-align:center;width:200px;box-sizing:inherit;padding:0.2em 0.4em;border:1px solid rgb(162, 169, 177);" |Parameter | |||
! style="background-color:rgb(234, 236, 240);text-align:center;width:180px;box-sizing:inherit;padding:0.2em 0.4em;border:1px solid rgb(162, 169, 177);" |Value | |||
! style="background-color:rgb(234, 236, 240);text-align:center;box-sizing:inherit;padding:0.2em 0.4em;border:1px solid rgb(162, 169, 177);" |Description | |||
|- style="box-sizing: inherit;" | |||
| style="width:200px;box-sizing:inherit;padding:0.2em 0.4em;border:1px solid rgb(162, 169, 177);" |cardsize | |||
| style="width:180px;box-sizing:inherit;padding:0.2em 0.4em;border:1px solid rgb(162, 169, 177);" | | |||
*medium (can stay empty, it is the default) | |||
*small | |||
*large | |||
| style="box-sizing:inherit;padding:0.2em 0.4em;border:1px solid rgb(162, 169, 177);" |Setzt die Größe der einzelnen Karten. | |||
|- | |- | ||
| | | rowspan="2" |justifycontent | ||
|| | | | ||
*space-between (default) | |||
| Verteilt die Karten gleichmäßig auf dem verfügbaren Platz in einer Zeile. | |||
Wenn die Anzahl der Karten hier einen Zeilenumbruch verursacht, und Sie nicht von "space-between" auf "flex-start" umstellen möchten, können Sie hier zusätzliche leere Platzhalterkarten einfügen, die die Bildkarten in der zweiten Reihe nach links "schieben". Die Anzahl der nötigen Platzhalter müssen Sie austesten. Hier würden 2 Platzhalter generiert werden:<syntaxhighlight lang="text"> | |||
{{Image cards|class=placeholder}} | |||
{{Image cards|class=placeholder}} | |||
</syntaxhighlight> | |||
|- | |- | ||
| | | | ||
| | *flex-start | ||
| Wenn es einen Umbruch zu einer anderen Zeile gibt (z.B. über die Einstellung flexwrap=wrap), werden die Karten linksbündig ausgerichtet. | |||
|- | |- | ||
| | | flexwrap | ||
| | | | ||
* nowrap (default) | |||
|Karten werden kleiner, wenn neue Bilder hinzugefügt werden. Es erfolgt kein Zeilenumbruch. | |||
|- | |- | ||
| | |flexwrap | ||
| | |||
*wrap | |||
|Die Karten behalten ihre Originalgröße. Bilder, die nicht in die erste Reihe passen, werden in die nächste Reihe verschoben. | |||
Diese Einstellung sollte vor allem mit ''cardsize=large'' verwendet werden. | |||
|} | |||
===Vorlage:Bildkarten=== | |||
{| class="wikitable" style="width:100%;" | |||
! style="background-color:rgb(234, 236, 240);text-align:center;width:200px;box-sizing:inherit;padding:0.2em 0.4em;border:1px solid rgb(162, 169, 177);" | | |||
! style="background-color:rgb(234, 236, 240);text-align:center;width:180px;box-sizing:inherit;padding:0.2em 0.4em;border:1px solid rgb(162, 169, 177);" |Value | |||
! style="background-color:rgb(234, 236, 240);text-align:center;box-sizing:inherit;padding:0.2em 0.4em;border:1px solid rgb(162, 169, 177);" |Description | |||
|- | |- | ||
| | | style="width:200px;box-sizing:inherit;padding:0.2em 0.4em;border:1px solid rgb(162, 169, 177);" |imgname | ||
|| | | style="width:180px;box-sizing:inherit;padding:0.2em 0.4em;border:1px solid rgb(162, 169, 177);" | e.g.: | ||
meinbild.jpg, meinbild.png | |||
| style="box-sizing:inherit;padding:0.2em 0.4em;border:1px solid rgb(162, 169, 177);" |Name des Bildes ohne Namensraum-Präfix. | |||
Es darf kein Wert angegeben sein, wenn Icons anstelle von Bildern verwendet werden. | |||
|- | |- | ||
| | | label | ||
| | |e.g.: | ||
London | |||
|Beschriftung, die unter dem Bild/Symbol angezeigt wird. | |||
|- | |- | ||
| | |imglink | ||
| | |e.g.: | ||
Hauptseite | |||
Hilfe:Hauptseite | |||
| | |||
https://google.de | |||
|Link zu einer Wiki-Seite oder einer Website. | |||
Der Link ist optional. | |||
|- | |- | ||
| | |alt | ||
| | |e.g.: | ||
Büro am Standort London | |||
| Bereitgestellt zur Unterstützung von Benutzern mit Bildschirmlesegeräten. | |||
Bei Verwendung von Icons ist diese Angabe nicht notwendig, da Icons nur als Hintergrundbilder geladen werden. | |||
|- | |- | ||
| | |iconname | ||
| | | e.g.: | ||
bi bi-lightbulb | |||
|Wird anstelle von ''imgname'' verwendet, wenn Icons als Bild verwendet werden. | |||
|- | |- | ||
| | |iconcolor | ||
| | |e.g.: | ||
Tomato, | |||
< | <nowiki>#</nowiki>607d8b | ||
|HTML-Farbwert. Es sind [https://www.w3schools.com/colors/colors_names.asp gültige Farbbezeichnungen] oder (meistens) [https://www.w3schools.com/colors/colors_schemes.asp HEX-]Werte möglich. | |||
|} | |} | ||
Version vom 1. Februar 2023, 13:35 Uhr
Diese Vorlage erstellt eine Reihe von Bildern, die für die Verlinkung von Wiki-Seiten vorgesehen sind.
Import der Vorlage[Bearbeiten | Quelltext bearbeiten]
Die benötigte Import-Datei befindet sich im Archiv HW-Bildkarten.zip. Sie enthält die Datei HW-Bildkarten.xml.
Führen Sie auf der Seite Spezial:Import in Ihrem Wiki folgende Schritte durch:
- Entpacken Sie die zip-Datei.
- Klicken Sie Browse... und wählen Sie die Datei HW-Bildkarten.xml.
- Geben Sie ein Interwiki-Präfix an. Da dieses Feld erforderlich ist, geben Sie hier einfach hw (für hallowelt) ein.
- Belassen Sie die Vorauswahl Zu den Standard-Speicherorten importieren.
- Klicken Sie Datei hochladen... .
Die Vorlage ist nun in Ihrem Wiki verfügbar .
Enthaltene Importdateien[Bearbeiten | Quelltext bearbeiten]
The xml import erstellt folgende Seiten:
- Vorlage:Bildkarten
- Vorlage:Bildkarten/start
- Vorlage:Bildkarten/end
- Vorlage:Bildkarten/styles.css
Bildkarten darstellen[Bearbeiten | Quelltext bearbeiten]
Allgemeines[Bearbeiten | Quelltext bearbeiten]
- Start- und Endvorlagen: Jedes Kartenset benötigt die Startvorlage (Bildkarten/start) und die Endvorlage (Bildkarten/end). Stellen Sie sicher, dass Sie die Endvorlage direkt nach der letzten Bildkarte ohne Zeilenumbruch hinzufügen. Wenn Sie einen Zeilenumbruch haben, sehen Sie nach der letzten Karte ein unnötiges Leerzeichen.
- Kartengrößen: Sie können zwischen mittleren (Standard), kleinen und großen Bildkarten wählen. Standardmäßig wird die mittlere Größe angezeigt.
- Bilder oder Icons: Sie können wählen, ob Sie Bildkarten oder Icon-lkarten erstellen möchten. Icon-karten sind nur in den Größen klein und mittel darstellbar. Wenn Sie Bilder verwenden möchten, müssen Sie diese zuerst in Ihr Wiki hochladen.
siehe unten: Liste aller Einstellungen
Bildkarten[Bearbeiten | Quelltext bearbeiten]
Wählen Sie ein Startlayout aus den Beispielen auf dieser Seite. Kopieren Sie einfach den Beispielcode und fügen Sie ihn im Quellbearbeitungsmodus auf einer Wikiseite ein.
Bildkarten einfügen[Bearbeiten | Quelltext bearbeiten]
Standardmäßig werden die Bildkarten in mittlerer Größe angezeigt.
Code zum Kopieren:
(Setzen Sie anschließend die gewünschten Dateinamen für imagname= aus Ihrem Wiki ein)
{{Bildkarten/start|cardsize=}}
{{Bildkarten|imgname=yourimage1.jpg|label=London|imglink=https://google.de|alt=office in London headquarters}}
{{Bildkarten|imgname=yourimage2.jpg|label=Helsinki|imglink=http://google.de|alt=}}
{{Bildkarten|imgname=yourimage3.jpg|label=Madrid|imglink=Main Page|alt=}}
{{Bildkarten|imgname=yourimage4.jpg|label=Hamburg|imglink=Main Page|alt=}}
{{Bildkarten|imgname=yourimage5.jpg|label=Regensburg|imglink=|alt=}}{{Bildkarten/end}}
Große Bildkarten[Bearbeiten | Quelltext bearbeiten]
Code zum Kopieren:
(Setzen Sie anschließend die gewünschten Dateinamen für imagname= aus Ihrem Wiki ein)
{{Bildkarten/start|cardsize=large|flexwrap=wrap}}
{{Bildkarten|imgname=yourimage1.jpg|label=Sales & Marketing|imglink=Main Page}}
{{Bildkarten|imgname=yourimage2.jpg|label=IT Admin|imglink=Main Page}}
{{Bildkarten|imgname=yourimage3.jpg|label=Development|imglink=Main Page}}
{{Bildkarten|imgname=yourimage4.jpg|label=Tech Support|imglink=Main Page}}
{{Bildkarten|imgname=yourimage5.jpg|label=Accounting|imglink=Main Page}}
{{Bildkarten|imgname=yourimage6.jpg|label=Management|imglink=Main Page}}{{Bildkarten/end}}
Icon-Karten[Bearbeiten | Quelltext bearbeiten]
Für Icon-karten können Sie die meisten aktuellen Bootstrap-Symbole verwenden. Wählen Sie auf der Bootstrap-Icons-Website ein Icon aus, indem Sie darauf klicken. Kopieren Sie den Namen des Icons in Ihre Vorlage.
- Icon-Karten unterstützen die Kartengrößen medium(Standard) und small, aber nicht die Größe large.
Code zum Kopieren:
(Setzen Sie anschließend die gewünschten Dateinamen für imagname= aus Ihrem Wiki ein)
{{Bildkarten/start|cardsize=}}
{{Bildkarten|iconname=bi bi-gear|iconcolor=Tomato|label=Processes|imglink=Main Page|alt=}}
{{Bildkarten|iconname=bi bi-lightbulb|label=How-to's|imglink=Main Page|alt=}}
{{Bildkarten|iconname=bi bi-eyeglasses|label=Knowledge base|imglink=https://google.de|alt=}}
{{Bildkarten|iconname=bi bi-signpost|label=Directories|imglink=Main Page|alt=}}
{{Bildkarten|iconname=bi bi-geo-alt|label=Locations|imglink=|alt=}}{{Bildkarten/end}}
Einstellungen[Bearbeiten | Quelltext bearbeiten]
Vorlage:Bildkarten/start[Bearbeiten | Quelltext bearbeiten]
| Parameter | Value | Description |
|---|---|---|
| cardsize |
|
Setzt die Größe der einzelnen Karten. |
| justifycontent |
|
Verteilt die Karten gleichmäßig auf dem verfügbaren Platz in einer Zeile.
{{Image cards|class=placeholder}}
{{Image cards|class=placeholder}}
|
|
Wenn es einen Umbruch zu einer anderen Zeile gibt (z.B. über die Einstellung flexwrap=wrap), werden die Karten linksbündig ausgerichtet. | |
| flexwrap |
|
Karten werden kleiner, wenn neue Bilder hinzugefügt werden. Es erfolgt kein Zeilenumbruch. |
| flexwrap |
|
Die Karten behalten ihre Originalgröße. Bilder, die nicht in die erste Reihe passen, werden in die nächste Reihe verschoben.
Diese Einstellung sollte vor allem mit cardsize=large verwendet werden. |
Vorlage:Bildkarten[Bearbeiten | Quelltext bearbeiten]
| Value | Description | |
|---|---|---|
| imgname | e.g.:
meinbild.jpg, meinbild.png |
Name des Bildes ohne Namensraum-Präfix.
Es darf kein Wert angegeben sein, wenn Icons anstelle von Bildern verwendet werden. |
| label | e.g.:
London |
Beschriftung, die unter dem Bild/Symbol angezeigt wird. |
| imglink | e.g.:
Hauptseite Hilfe:Hauptseite |
Link zu einer Wiki-Seite oder einer Website.
Der Link ist optional. |
| alt | e.g.:
Büro am Standort London |
Bereitgestellt zur Unterstützung von Benutzern mit Bildschirmlesegeräten.
Bei Verwendung von Icons ist diese Angabe nicht notwendig, da Icons nur als Hintergrundbilder geladen werden. |
| iconname | e.g.:
bi bi-lightbulb |
Wird anstelle von imgname verwendet, wenn Icons als Bild verwendet werden. |
| iconcolor | e.g.:
Tomato, #607d8b |
HTML-Farbwert. Es sind gültige Farbbezeichnungen oder (meistens) HEX-Werte möglich. |
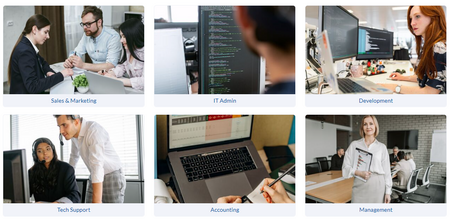


Diskussionen