(Unterschied zwischen Seiten)
Keine Bearbeitungszusammenfassung |
Keine Bearbeitungszusammenfassung |
||
| Zeile 1: | Zeile 1: | ||
{{DISPLAYTITLE:Word Import}} | |||
{{Hinweisbox|boxtype=Hinweis|icon=|Note text=Die Möglichkeit für einen Word-Import steht ab BlueSpice 4.2 zur Verfügung.|bgcolor=}} | |||
== Was ist der Word-Import? == | |||
Die Erweiterung '''ImportOfficeFiles''' ermöglicht es, Word Dokumente als Wikiseiten zu importieren. | |||
Merkmale: | |||
* Datei kann in eine Einzelseite oder in eine Seite mit Unterseiten umgewandelt werden. | |||
* Bilddateien werden mit importiert | |||
* Importierte Seiten können als Buch angelegt werden | |||
== Word-Dokument importieren == | |||
So importieren Sie ein Word-Dokument: | |||
# '''Klicken''' Sie ''Neu > Word -Datei importieren'' in der Topleiste.[[Datei:Entwurf:wordimport-neu.png|alternativtext=Importieren-Schaltfläche|mini|166x166px|Importieren-Schaltfläche|zentriert]] | |||
# '''Klicken''' Sie auf ''Eine Datei auswählen'' oder ziehen Sie die Word-Datei in den Hochladebereich.[[Datei:Entwurf:wordimport-dateiauswählen.png|alternativtext=Datei auswählen|zentriert|mini|350x350px|Datei auswählen]] | |||
# '''Klicken''' Sie ''Weiter''. | |||
# '''Wählen''' Sie die passenden Import-Einstellungen aus.[[Datei:Entwurf:wordimport-einstellungen.png|alternativtext=Einstellungen|zentriert|mini|350x350px|Einstellungen]]'''Einstellungen''' | |||
##'''Titel:''' Der Titel der Wikiseite, die durch den Import generiert wird. Wenn die Inhaltstruktur aufgebrochen wird, werden die Kapitel entsprechend als Unterseiten zu dieser Hauptseite angelegt. | |||
## '''Inhaltsstruktur:''' Wenn der Auswahlkasten "Inhalt auf Seiten aufteilen" aktiviert ist, werden aus den Überschrifts-Ebenen des Word-Dokuments Unterseiten erstellt. Dies ist bis zu 3 Ebenen tief möglich. | |||
## '''Konflikte mit Seitentitel,''' wenn eine Wikiseite mit dem gewählten Namen bereits existierT: | |||
##* ''Umbennen:'' Die importierte Seite wird als ''Seitenname (1)'' erstellt. Dies sollte jedoch gerade bei großen Word-Dateien, die auf weitere Ebenen aufgeteilt werden, vermieden werden. Am besten sollte hier alternativ ein neuer Seitentitel angegeben werden. Ein Namenskonflikt wird in der Vorschau angezeigt. Klicken Sie in diesem Fall gegebenenfalls auf abbrechen, um den Import mit einem neuen Titel zu starten. Oder wählen Sie als Konfliktlösung "Überschreiben".[[Datei:Entwurf:importword-vorschau.png|alternativtext=Vorschau|zentriert|mini|550x550px|Vorschau]] | |||
##* ''Überschreiben'': Die existierende Seite wird mit einer neuen Version überschrieben.[[Datei:Entwurf:wordimport-überschreiben.png|alternativtext=Titel überschreiben|zentriert|mini|350x350px|Titel überschreiben]] | |||
# '''Klicken''' Sie auf ''Weiter''. Die Vorschau zeigt: (1) die Namen der Seiten, die angelegt werden (2) über das Pfeil-Symbol: die Dateien, die für die einzelnen Seiten importiert werden (3) über das Auge-Symbol: den Inhalt der einzelnen Wikiseiten. | |||
# '''Klicken''' Sie ''Importieren''. Nach Abschluss des Imports werden die erstellten Seiten als Seitensammlung im Wiki angezeigt. Sie können von dieser Seite die Seiten ansehen, indem Sie auf den Link klicken.[[Datei:Entwurf:wordimport-abgeschlossen.png|alternativtext=Import abgeschlossen|zentriert|mini|450x450px|Import abgeschlossen]] | |||
== Buch erstellen == | |||
Aus den importierten Seiten können Sie leicht ein Buch erstellen: | |||
# Gehen Sie im Menü Globale Aktionen zu Bücher. | |||
# Klicken Sie die Plus-Schaltfläche. | |||
# Geben Sie einen Buchtitel an und klicken Sie Fertig. | |||
# Klicken Sie auf die Schaltfläche Massenzufügen. | |||
# Wählen Sie als Quelle Seitensammlung. | |||
# Wählen Sie den Seitennamen der importierten Datei aus.[[Datei:Entwurf:wordimport-seitensammlung.png|verweis=https://de.wiki.bluespice.com/wiki/Datei:Entwurf:wordimport-seitensammlung.png|alternativtext=Seitensammlung wählen|zentriert|mini|450x450px|Seitensammlung wählen]] | |||
# Wählen Sie im Speichern-Menü ''Speichern und Kapitelnavigation erstellen.''[[Datei:Entwurf:wordimport-buchnav.png|alternativtext=Buchnavigation erstellen|zentriert|mini|650x650px|Buchnavigation erstellen]] | |||
# Klicken Sie im Menü "Seitenzuornungen ändern" auf Okay.[[Datei:Entwurf:wordimport-buch-bookshelftag.png|alternativtext=Buchnavigation bestätigen|zentriert|mini|200x200px|Buchnavigation bestätigen]] | |||
# | |||
# | |||
# | |||
Version vom 18. Juli 2022, 11:58 Uhr
Was ist der Word-Import?
Die Erweiterung ImportOfficeFiles ermöglicht es, Word Dokumente als Wikiseiten zu importieren.
Merkmale:
- Datei kann in eine Einzelseite oder in eine Seite mit Unterseiten umgewandelt werden.
- Bilddateien werden mit importiert
- Importierte Seiten können als Buch angelegt werden
Word-Dokument importieren
So importieren Sie ein Word-Dokument:
- Klicken Sie Neu > Word -Datei importieren in der Topleiste.Datei:Entwurf:wordimport-neu.pngImportieren-Schaltfläche
- Klicken Sie auf Eine Datei auswählen oder ziehen Sie die Word-Datei in den Hochladebereich.Datei:Entwurf:wordimport-dateiauswählen.pngDatei auswählen
- Klicken Sie Weiter.
- Wählen Sie die passenden Import-Einstellungen aus.EinstellungenDatei:Entwurf:wordimport-einstellungen.pngEinstellungen
- Titel: Der Titel der Wikiseite, die durch den Import generiert wird. Wenn die Inhaltstruktur aufgebrochen wird, werden die Kapitel entsprechend als Unterseiten zu dieser Hauptseite angelegt.
- Inhaltsstruktur: Wenn der Auswahlkasten "Inhalt auf Seiten aufteilen" aktiviert ist, werden aus den Überschrifts-Ebenen des Word-Dokuments Unterseiten erstellt. Dies ist bis zu 3 Ebenen tief möglich.
- Konflikte mit Seitentitel, wenn eine Wikiseite mit dem gewählten Namen bereits existierT:
- Umbennen: Die importierte Seite wird als Seitenname (1) erstellt. Dies sollte jedoch gerade bei großen Word-Dateien, die auf weitere Ebenen aufgeteilt werden, vermieden werden. Am besten sollte hier alternativ ein neuer Seitentitel angegeben werden. Ein Namenskonflikt wird in der Vorschau angezeigt. Klicken Sie in diesem Fall gegebenenfalls auf abbrechen, um den Import mit einem neuen Titel zu starten. Oder wählen Sie als Konfliktlösung "Überschreiben".
- Überschreiben: Die existierende Seite wird mit einer neuen Version überschrieben.Datei:Entwurf:wordimport-überschreiben.pngTitel überschreiben
- Klicken Sie auf Weiter. Die Vorschau zeigt: (1) die Namen der Seiten, die angelegt werden (2) über das Pfeil-Symbol: die Dateien, die für die einzelnen Seiten importiert werden (3) über das Auge-Symbol: den Inhalt der einzelnen Wikiseiten.
- Klicken Sie Importieren. Nach Abschluss des Imports werden die erstellten Seiten als Seitensammlung im Wiki angezeigt. Sie können von dieser Seite die Seiten ansehen, indem Sie auf den Link klicken.Datei:Entwurf:wordimport-abgeschlossen.pngImport abgeschlossen
Buch erstellen
Aus den importierten Seiten können Sie leicht ein Buch erstellen:
- Gehen Sie im Menü Globale Aktionen zu Bücher.
- Klicken Sie die Plus-Schaltfläche.
- Geben Sie einen Buchtitel an und klicken Sie Fertig.
- Klicken Sie auf die Schaltfläche Massenzufügen.
- Wählen Sie als Quelle Seitensammlung.
- Wählen Sie den Seitennamen der importierten Datei aus.Datei:Entwurf:wordimport-seitensammlung.pngSeitensammlung wählen
- Wählen Sie im Speichern-Menü Speichern und Kapitelnavigation erstellen.Datei:Entwurf:wordimport-buchnav.pngBuchnavigation erstellen
- Klicken Sie im Menü "Seitenzuornungen ändern" auf Okay.Datei:Entwurf:wordimport-buch-bookshelftag.pngBuchnavigation bestätigen
Dateiversionen
Klicke auf einen Zeitpunkt, um diese Version zu laden.
| Version vom | Vorschaubild | Maße | Benutzer | Kommentar | |
|---|---|---|---|---|---|
| aktuell | 11:57, 18. Jul. 2022 | 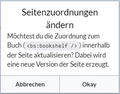 | 303 × 237 (11 KB) | Margit Link-Rodrigue (Diskussion | Beiträge) |
Du kannst diese Datei nicht überschreiben.
Dateiverwendung
Die folgende Seite verwendet diese Datei:
Diskussionen