hw>Mlink-rodrigue Keine Bearbeitungszusammenfassung |
Keine Bearbeitungszusammenfassung Markierung: 2017-Quelltext-Bearbeitung |
||
| (4 dazwischenliegende Versionen desselben Benutzers werden nicht angezeigt) | |||
| Zeile 1: | Zeile 1: | ||
<bookshelf src="Buch:Einstieg in Semantic MediaWiki" /> | |||
{{DISPLAYTITLE:Formularmodus integrieren}} | {{DISPLAYTITLE:Formularmodus integrieren}} | ||
Mit der Spezialseite ''Spezial:Kategorie erstellen'' verbinden wir nun noch die Kategorie ''Kundendaten'' mit dem Formular ''Kundendaten''. | Mit der Spezialseite ''Spezial:Kategorie erstellen'' verbinden wir nun noch die Kategorie ''Kundendaten'' mit dem Formular ''Kundendaten''. | ||
Dies fügt einer Seite, die die '''Vorlage''' ''Kundendaten'' verwendet, einen '''Formular-'''Bearbeitungslink hinzu. Zusätzlich können unsere Kundenseiten so über semantische Abfragen überall im Wiki aufgelistet werden. | Dies fügt einer Seite, die die '''Vorlage''' ''Kundendaten'' verwendet, einen '''Formular-'''Bearbeitungslink hinzu. Zusätzlich können unsere Kundenseiten so über semantische Abfragen überall im Wiki aufgelistet werden. | ||
Der Formular-Berarbeitungslink ist über den Link ''...alle Aktionen'' in den Seitenwerkzeugen erreichbar. | |||
<br /><div class="steps"> | |||
==Formularmodus aktivieren== | ==Formularmodus aktivieren== | ||
| Zeile 13: | Zeile 14: | ||
#Geben Sie den Kategorienamen ein, den Sie im Schritt ''[[Handbuch:Semantic MediaWiki/Beispiele/Kundendaten/Vorlage|Vorlagen erstellen]]'' für die Vorlage gewählt haben. In unserem Fall ist das die Kategorie ''Kundendaten'' (1). Wählen Sie das Formular ''Kundendaten'' aus (2). Klicken Sie abschließend auf ''Seite speichern.'' <br /><br />[[Datei:Kategorie erstellen2.png|alternativtext=Kategorieseite mit Formular verknüpfen|zentriert|mini|650x650px|Kategorieseite mit Formular verknüpfen]] | #Geben Sie den Kategorienamen ein, den Sie im Schritt ''[[Handbuch:Semantic MediaWiki/Beispiele/Kundendaten/Vorlage|Vorlagen erstellen]]'' für die Vorlage gewählt haben. In unserem Fall ist das die Kategorie ''Kundendaten'' (1). Wählen Sie das Formular ''Kundendaten'' aus (2). Klicken Sie abschließend auf ''Seite speichern.'' <br /><br />[[Datei:Kategorie erstellen2.png|alternativtext=Kategorieseite mit Formular verknüpfen|zentriert|mini|650x650px|Kategorieseite mit Formular verknüpfen]] | ||
<br />Die Kategorienseite ''Kundendaten'' ist nun mit dem Formular ''Kundendaten'' verknüpft. | <br />Die Kategorienseite ''Kundendaten'' ist nun mit dem Formular ''Kundendaten'' verknüpft. Als Resultat dieser Verknüpfung öffnet nun die Bearbeitungsschaltfläche beim direkten Anklicken auf den Kundenseiten das Formular.[[Datei:edit button.png|alternativtext=Screenshot der Bearbeiten-Schaltfläche|zentriert|mini|Bearbeiten-Schaltfläche öffnet das Formular]]<br />{{Hinweisbox|boxtype=Hinweis|Note text=Wenn Sie in der Vorlage keine Kategorie anlegen möchten, können Sie das Formular auch mit einem Namensraum verknüpfen oder direkt in der Vorlage referenzieren, um die Funktion "Mit Formular bearbeiten" zu aktivieren. Genauere Informationen hierzu finden Sie auf [https://www.mediawiki.org/wiki/Extension:Page_Forms/The_%22edit_with_form%22_tab mediawiki.org (Englisch)].}}</div>{{Box Links|Thema1=[[Handbuch:Semantic MediaWiki/Beispiele/Kundendaten/Vorlage gestalten|Gestaltung der Vorlage anpassen]]|Thema2=[[Handbuch:Semantic MediaWiki/Beispiele/Kundendaten/Abfrage|Gesammelte Daten im Wiki abfragen]]|Thema3=[[Handbuch:Semantic MediaWiki/Nomenklatur|Überlegungen zur Benennung von semantischen Elementen]]|Thema4=[[Tutorials#SemanticMediaWiki|Video-Tutorials zu Semantic MediaWiki (nur auf Englisch)]]}} | ||
Als Resultat dieser Verknüpfung | |||
[[Datei: | |||
[[de:{{FULLPAGENAME}}]] | [[de:{{FULLPAGENAME}}]] | ||
[[en:Manual:Semantic_MediaWiki/Examples/Customer_data/Form_edit_mode]] | [[en:Manual:Semantic_MediaWiki/Examples/Customer_data/Form_edit_mode]] | ||
<br /> | <br /> | ||
Aktuelle Version vom 9. Juni 2023, 08:05 Uhr
Mit der Spezialseite Spezial:Kategorie erstellen verbinden wir nun noch die Kategorie Kundendaten mit dem Formular Kundendaten.
Dies fügt einer Seite, die die Vorlage Kundendaten verwendet, einen Formular-Bearbeitungslink hinzu. Zusätzlich können unsere Kundenseiten so über semantische Abfragen überall im Wiki aufgelistet werden.
Der Formular-Berarbeitungslink ist über den Link ...alle Aktionen in den Seitenwerkzeugen erreichbar.
Formularmodus aktivieren[Bearbeiten | Quelltext bearbeiten]
- Wechseln Sie wie bereits beschrieben auf die Seite Spezial:Spezialseiten. Wählen Sie dort im Abschnitt Formulare den Link Kategorie erstellen.
- Geben Sie den Kategorienamen ein, den Sie im Schritt Vorlagen erstellen für die Vorlage gewählt haben. In unserem Fall ist das die Kategorie Kundendaten (1). Wählen Sie das Formular Kundendaten aus (2). Klicken Sie abschließend auf Seite speichern.
Die Kategorienseite Kundendaten ist nun mit dem Formular Kundendaten verknüpft. Als Resultat dieser Verknüpfung öffnet nun die Bearbeitungsschaltfläche beim direkten Anklicken auf den Kundenseiten das Formular.
Weiterführende Links
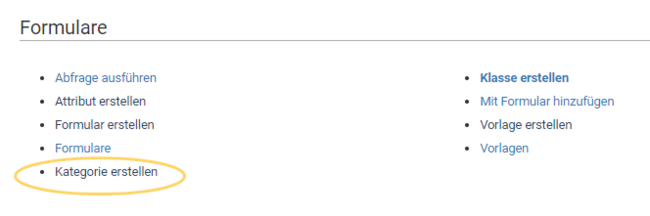
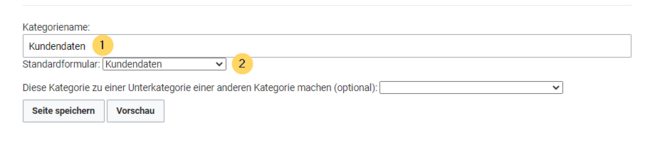
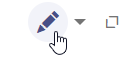
Diskussionen