Keine Bearbeitungszusammenfassung |
Keine Bearbeitungszusammenfassung |
||
| Zeile 31: | Zeile 31: | ||
<section end="menulinks" /> | <section end="menulinks" /> | ||
== Quelltextbearbeitung == | === Quelltextbearbeitung === | ||
Alternativ können Sie die Seitenleiste auch in der Quelltextbearbeitung anpassen. | Alternativ können Sie die Seitenleiste auch in der Quelltextbearbeitung anpassen. | ||
Version vom 7. März 2023, 14:49 Uhr
Einführung[Bearbeiten | Quelltext bearbeiten]
Standardmäßig werden in der Hauptnavigation einige Einstiegslinks angezeigt. Wiki-Administratoren können diese Links bei Bedarf über die Konfigurationsverwaltung deaktivieren. Zusätzlich können über die Seitenleiste selbst weiter Links hinzugefügt werden. Hierarchische Links sind nicht möglich. Damit die Hauptnavigation nicht zu umfangreich wird, ist es sinnvoll, hier Links zu den wichtigsten Themen sowie zu weiterführenden Portalseiten einzurichten.
[Bearbeiten | Quelltext bearbeiten]
So öffnen Sie den Menü-Editor:
- Klicken Sie Seitenleiste bearbeiten. Dieser Link wird sichtbar, wenn Sie über bestehende Links hovern. Falls die Seite noch nicht existiert, wird anschließend eine entsprechende Notiz angezeigt und die Seite kann angelegt werden.
Menü-Editor[Bearbeiten | Quelltext bearbeiten]
So fügen Sie eine neue Überschrift hinzu:
- Klicken Sie auf Seitenleiste bearbeiten. Dieser Link wird sichtbar, wenn Sie mit der Maus über den letzten Navigationslink fahren. Wenn die Seite noch nicht existiert, wird eine Meldung angezeigt.
- Klicken Sie Neues Element hinzufügen.
- Geben Sie den Text für die Überschrift ein. Hinweis: In einem mehrsprachigen Wiki, geben Sie hier eine Systemnachricht ein.
Links hinzufügen:
- Klicken Sie auf das Dropdown-Menu neben der Überschrift. Wählen Sie Neuen Unterpunkt hinzufügen.
- Geben Sie das Linkziel (Seitenname) und die Link-Bezeichnung (Label) ein.
- Klicken Sie auf Fertig.
- Wiederholen Sie die Schritte 1-3.
- Klicken Sie Änderungen speichern.
Quelltextbearbeitung[Bearbeiten | Quelltext bearbeiten]
Alternativ können Sie die Seitenleiste auch in der Quelltextbearbeitung anpassen.
So fügen Sie neue Links hinzu:
- Klicken Sie auf Seitenleiste bearbeiten. Dieser Link wird sichtbar, wenn Sie auf einen bereits existierenden Link mit der Maus fahren.
- Wechseln Sie in den Quelltext-Bearbeitungsmodus.
- Erstellen Sie einen oder mehrere Navigationslinks (mit oder ohne Überschrift). Im folgenden Beispiel erstellen wir einen Link zur Wikiseite "Firma" mit der Beschriftung "Unsere Firma" und einen externen link zur BlueSpice Website mit der Bezeichung "Website". Die Links sind unter der Überschrift "Wichtige Infos" gruppiert:
*Wichtige Infos **Firma|Unsere Firma **https//www.bluespice.com/de|Website - Speichern Sie die Seite. Die Links werden nun in der Hauptnavigation angezeigt.
Unter Umständen kann es zu Kollisionen von Linkbezeichnungen mit Systemnachrichten kommen. Ist dies der Fall, so hängen Sie der Bezeichnung einfach den HTML-Code für ein Leerzeichen an:
**Portal|Portal 
Standardlinks deaktivieren[Bearbeiten | Quelltext bearbeiten]
Die Standardlinks können über die Konfigurationsverwaltung deaktiviert werden. Folgende Einstellungen sind hierbei unter dem Menüpunkt "Benutzeroberfläche" zu fnden:
BlueSpiceDiscovery:
- Einstiegspunkt "Hauptseite" anzeigen
- Einstiegspunkt "Alle Seiten" anzeigen
- Einstiegspunkt "Letzte Änderungen" anzeigen
BlueSpiceSocial:
- Einstiegspunkt "Timeline" anzeigen
BlueSpiceSocialBlog:
- Einstiegspunkt "Blog" anzeigen
[Bearbeiten | Quelltext bearbeiten]
Mithilfe von UserFunctions ist es möglich, Navigationselemente nur für bestimmte Benutzergruppen anzuzeigen. Beachten Sie, dass innerhalb dieser Funktion der Trennstrich (|) zwischen Seitenname und Bezeichnung als {{!}} maskiert werden muss.
{{#ifingroup:sysop,widgeteditor |
*Test2
**somepage{{!}}Some page
|}}
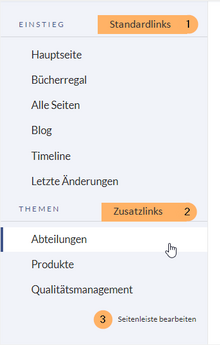
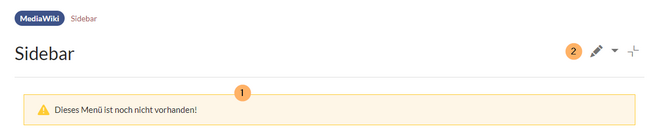


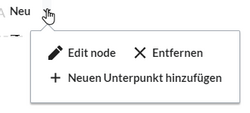
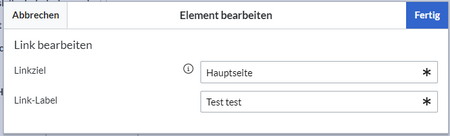
Diskussionen