In BlueSpice werden einige Kopiervorlagen zur Erstellung von Portalseiten mitgeliefert. Diese sollen es erleichtern, schneller layout-basierte Übersichtsseiten im Wiki zu erstellen.
Verfügbare Kopiervorlagen[Bearbeiten | Quelltext bearbeiten]
Die verfügbaren Kopiervorlagen sind über die Seite Vorlage:Startseite in Ihrer Wiki-Installation aufgeführt. Sie sind derzeit im Hilfe-Namensraum abgelegt und können von dort aus überall ins Wiki kopiert werden.
Folgende Vorlagen sind auswählbar:
Startseite kopieren[Bearbeiten | Quelltext bearbeiten]
So verwenden Sie eine Startseite:
- Gehen Sie zur Seite
Vorlage:Startseite - Klicken Sie auf eine angebotene Vorlage, z.B. Startseite Intranet. Sie landen auf der Seite
Hilfe:Startseite Intranet - Klicken Sie in der rechten Seitenleiste auf Verschieben.
- Wählen Sie unbedingt die Option Unterseiten verschieben aus.
- Geben Sie einen Zielnamen für die zu erstellende Startseite ein. Wenn Sie zum Beispiel einen Namensraum
Prozessin Ihrem Wiki haben, geben Sie den ZielnamenProzess:Hauptseiteein.Wenn Sie ein Namensraum-Präfix angeben, muss der Namensraum bereits existieren, bevor Sie die Seiten kopieren.
- Klicken Sie Fertig.
Die Startseite kann nun bearbeitet werden.
Startseitenvorlagen ändern[Bearbeiten | Quelltext bearbeiten]
Ändern Sie keine der mitgelieferten Startseitenvorlagen direkt. Wenn Sie selbst Variationen existierender Vorlagen anlegen möchten, kopieren Sie diese zuerst wie oben beschrieben innerhalb des Hilfe-Namensraums (z.B. Kopieren Sie die Seite Hilfe:Startseite Intranet auf Hilfe:Startseite <meinName>).
So können Sie sich selbst eine Sammlung von Startseitenvorlagen zurechtlegen.
Startseiten bearbeiten[Bearbeiten | Quelltext bearbeiten]
Nachdem Sie eine Startseitenvorlage mit ihren Unterseiten in einen anderen Wiki-Bereich kopiert haben, können Sie nun mit der Anpassung beginnen.
Die Inhalte der Startseiten-Elemente befinden sich auf den jeweiligen Unterseiten zur Startseite. Hierzu gibt es am Seitenende einen Bearbeitungslink:
Die Standard-Inhalte dieser Unterseiten sind am Ende dieser Seite aufgelistet.
Aufbau der Startseite bearbeiten[Bearbeiten | Quelltext bearbeiten]
Wenn Sie das Startseitenlayout anpassen möchten, können Sie in den Quelltext der Startseite wechslen:
- Klicken Sie auf ...alle Aktionen am Ende der rechten Seitenleiste.
- Klicken Sie auf Quelltext bearbeiten. Sie sehen nun den Aufbau des Layouts in Wikitext.
Auflistung der Unterseiten-Inhalte[Bearbeiten | Quelltext bearbeiten]
Startseite Intranet[Bearbeiten | Quelltext bearbeiten]
Folgende Unterseiten "befüllen" die Startseite (von oben nach unten im Seitenfluss):
| Banner | Der Banner wird von der Vorlage Bannerbox bereitgestellt. Die Einstellungen entsprechen der Vorlage Banner aus dem Helpdesk Download-Bereich. |
| Bildkarten | Die Bildkarten werden von der Vorlage Bildkarten bereitgestellt. Die Einstellungen entsprechen der Vorlage Bildkarten aus dem Helpdesk Download-Bereich. Die einzelnen Bilder können am einfachsten direkt im Quelltext der Bildkarten-Unterseite angepasst werden.
Falls Sie keine Bilder zur Verfügung haben, können Sie die Bildkarten einfach in Icon-Karten umwandeln |
| Ankündigungen | Wiki-Tabelle |
| Veranstaltungen | Wiki-Tabelle |
| Verkauf | Text |
| Produktion | Text |
| Personal | Text |
| Protokolle | Inputbox zum Erstellen von Protokollen; DPL-Abfrage zur Anzeige der Protokolle auf der Startseite; MediaWiki Unterseiten-Abfrage zur Anzeige aller Protokolle. |
| Kontakt | Text mit tag <profileimage> zur Anzeige des Benutzer-Avatars. |
Die TagCloud ist direkt auf der Startseite integriert und kann von dort im visuellen Bearbeitungsmodus bearbeitet oder entfernt werden.
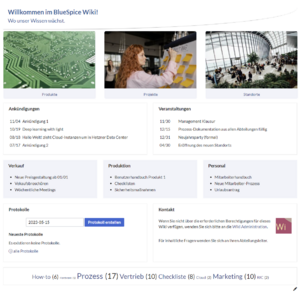
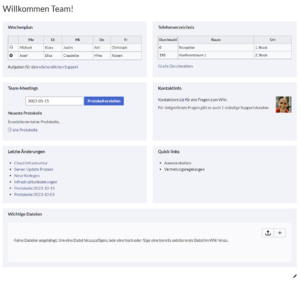

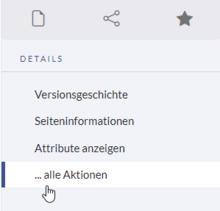
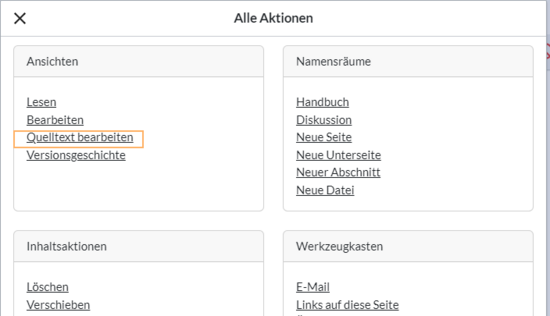
Diskussionen