(Unterschied zwischen Seiten)
Keine Bearbeitungszusammenfassung Markierung: 2017-Quelltext-Bearbeitung |
Keine Bearbeitungszusammenfassung |
||
| Zeile 1: | Zeile 1: | ||
== | ==Was sind Dateianhänge?== | ||
Dateianhänge sind Links auf Wikiseiten, die direkt zu einer hochgeladenen Datei (Word Dokument, PDF, Bilddatei,...) verlinken. Ab BlueSpice 4.2 werden Dateianhänge direkt in einer Wikiseite eingebunden. | |||
== | ==Anhänge erstellen== | ||
So erstellen Sie Dateianhänge: | |||
#'''Fügen''' Sie ein Attachments-Tag an der Stelle der Wikiseite '''ein''', an der die Anhänge angezeigt werden sollen. Wählen Sie hierfür im visuellen Bearbeitungsmodus Einfügen > Magisches Wort:[[Datei:Handbuch:VE-insert-magicwordDE.png|alternativtext=Magisches Wort einfügen|zentriert|mini|Magisches Wort einfügen]]<br /> | |||
#'''Wählen''' Sie "attachments" und klicken Sie ''Fertig''.[[Datei:attachments tag.png|alternativtext=Attachments-Tag|zentriert|mini|450x450px|Attachments-Tag]] | |||
#''' Speichern''' Sie die Seite. Sie sind nun im Ansichtsmodus der Seite und sehen den neuen Anhangsbereich.[[Datei:Anhangsbereich.png|alternativtext=Neuer Anhangsbereich|zentriert|mini|750x750px|Neuer Anhangsbereich]] | |||
# '''Laden''' Sie im Ansichtsmodus eine '''neue''' Datei ins Wiki (Schaltfläche 1). Alternativ: '''Wählen''' Sie eine bereits existierende Datei (Schaltfläche 2). | |||
==Elemente des Anhangsbereichs== | |||
Mit Einstellungen im Attachments-Tag kann die Darstellung des Anhangsbereichs angepasst werden. Um die Parameter einzustellen, gehen Sie in den Bearbeitungsmodus der Seite und klicken Sie auf den Anhangsbereich. Der Tag-Inspektor öffnet sich. Dieser gliedert sich in zwei Bereiche: | |||
# Präfix, Kategorien, Beschreibung: Standard-Werte für Dateien, die neu über den Anhangsbereich in das Wiki hochgeladen werden. Die Standardwerte werden auch verwendet, wnn der Umschalter "Hochlade-Optionen überspringen" aktiviert ist. In diesem Fall werden die Dateien direkt ohne weitere Hochlade-Dialoge ins Wiki übernommen. Die Standard-Hochladeoptionen werden hierbei berüccksichtigt. | |||
# Umschalter, die verschiedene Spalten im Anhangsbereich ein- oder ausblenden. [[Datei:Entwurf:Anhangs-Inspektor.png|alternativtext=Anhangs-Inspektor|zentriert|mini|460x460px|Anhangs-Inspektor]] | |||
Folgende Parameter sind verfügbar (alle Einstellungen sind optional): | |||
{| class="wikitable" | |||
|+ | |||
! | |||
!Einstellung | |||
!Beschreibung | |||
|- | |||
| | |||
|Titel | |||
|Titel, der im Anhangsbereich angezeigt werden soll. | |||
|- | |||
|1 | |||
|Präfix | |||
|Ein Präfix, dass beim Hochladen einer Datei dem Dateinamen vorangestellt werden soll. | |||
'''Beispiele:''' | |||
Produkt: (stellt dem Dateinamen das Namensraum-Präfix für den Produktnamensraum voran | |||
|- | |||
|1 | |||
|Kategorien | |||
|Standard-Kategorien für neu hochgeladene Dateien. | |||
|- | |||
|1 | |||
|Beschreibung | |||
|Standard-Beschreibung für neu hochgeladene Dateien. | |||
|- | |||
|2 | |||
|Hochlade-Optionen überspringen | |||
|Beim Hochladen neuer Dateien werden diese direkt ins Wiki hochgeladen, ohne dass weitere Einstellungsdialoge folgen. Die Standard-Hochladeoptionen (Präfix, Kategorien, Beschreibung) werden hierbei berücksichtigt. | |||
|- | |||
|2 | |||
|Version verstecken | |||
|Die Spalte "Aktuelle Version" wird ausgeblendet. Diese Spalte zeigt das letzte Bearbeitungsdatum. | |||
|- | |||
|2 | |||
|Bearbeiter verstecken | |||
|Die Spalte "Bearbeiter" wird ausgeblendet. Diese zeigt den letzten Bearbeiter. | |||
|- | |||
|2 | |||
|Größe anzeigen | |||
|Die Spalte "Größe" wird eingeblendet. Diese zeigt die Dateigröße in KB. | |||
|- | |||
|2 | |||
|Kategorien anzeigen | |||
|Die Spalte "Kategorien" wird eingeblendet. Wenn eine Datei kategorisiert ist, werden die Kategorien hier angezeigt. | |||
|} | |||
== | === Zusätzliche Funktionen === | ||
Klicken Sie | * Klicken Sie auf das x-Symbol, um einen Anhang aus dem Anhangsbereich entfernen. | ||
* Klicken Sie auf das i-Symbol, um die Dateibeschreibungsseite zu öffnen. | |||
* Klicken Sie auf das Filter-Symbol in der Kopfleiste, um nach Begriffen im Dateinamen zu filtern. | |||
[[ | [[Datei:Anhangsbereich mit Dateien.png|alternativtext=Anhangsbereich mit Dateien|zentriert|mini|750x750px|Anhangsbereich mit Dateien]] | ||
Version vom 4. Juli 2022, 13:19 Uhr
Was sind Dateianhänge?[Bearbeiten | Quelltext bearbeiten]
Dateianhänge sind Links auf Wikiseiten, die direkt zu einer hochgeladenen Datei (Word Dokument, PDF, Bilddatei,...) verlinken. Ab BlueSpice 4.2 werden Dateianhänge direkt in einer Wikiseite eingebunden.
Anhänge erstellen[Bearbeiten | Quelltext bearbeiten]
So erstellen Sie Dateianhänge:
- Fügen Sie ein Attachments-Tag an der Stelle der Wikiseite ein, an der die Anhänge angezeigt werden sollen. Wählen Sie hierfür im visuellen Bearbeitungsmodus Einfügen > Magisches Wort:
- Wählen Sie "attachments" und klicken Sie Fertig.
- Speichern Sie die Seite. Sie sind nun im Ansichtsmodus der Seite und sehen den neuen Anhangsbereich.
- Laden Sie im Ansichtsmodus eine neue Datei ins Wiki (Schaltfläche 1). Alternativ: Wählen Sie eine bereits existierende Datei (Schaltfläche 2).
Elemente des Anhangsbereichs[Bearbeiten | Quelltext bearbeiten]
Mit Einstellungen im Attachments-Tag kann die Darstellung des Anhangsbereichs angepasst werden. Um die Parameter einzustellen, gehen Sie in den Bearbeitungsmodus der Seite und klicken Sie auf den Anhangsbereich. Der Tag-Inspektor öffnet sich. Dieser gliedert sich in zwei Bereiche:
- Präfix, Kategorien, Beschreibung: Standard-Werte für Dateien, die neu über den Anhangsbereich in das Wiki hochgeladen werden. Die Standardwerte werden auch verwendet, wnn der Umschalter "Hochlade-Optionen überspringen" aktiviert ist. In diesem Fall werden die Dateien direkt ohne weitere Hochlade-Dialoge ins Wiki übernommen. Die Standard-Hochladeoptionen werden hierbei berüccksichtigt.
- Umschalter, die verschiedene Spalten im Anhangsbereich ein- oder ausblenden. Datei:Entwurf:Anhangs-Inspektor.pngAnhangs-Inspektor
Folgende Parameter sind verfügbar (alle Einstellungen sind optional):
| Einstellung | Beschreibung | |
|---|---|---|
| Titel | Titel, der im Anhangsbereich angezeigt werden soll. | |
| 1 | Präfix | Ein Präfix, dass beim Hochladen einer Datei dem Dateinamen vorangestellt werden soll.
Beispiele: Produkt: (stellt dem Dateinamen das Namensraum-Präfix für den Produktnamensraum voran |
| 1 | Kategorien | Standard-Kategorien für neu hochgeladene Dateien. |
| 1 | Beschreibung | Standard-Beschreibung für neu hochgeladene Dateien. |
| 2 | Hochlade-Optionen überspringen | Beim Hochladen neuer Dateien werden diese direkt ins Wiki hochgeladen, ohne dass weitere Einstellungsdialoge folgen. Die Standard-Hochladeoptionen (Präfix, Kategorien, Beschreibung) werden hierbei berücksichtigt. |
| 2 | Version verstecken | Die Spalte "Aktuelle Version" wird ausgeblendet. Diese Spalte zeigt das letzte Bearbeitungsdatum. |
| 2 | Bearbeiter verstecken | Die Spalte "Bearbeiter" wird ausgeblendet. Diese zeigt den letzten Bearbeiter. |
| 2 | Größe anzeigen | Die Spalte "Größe" wird eingeblendet. Diese zeigt die Dateigröße in KB. |
| 2 | Kategorien anzeigen | Die Spalte "Kategorien" wird eingeblendet. Wenn eine Datei kategorisiert ist, werden die Kategorien hier angezeigt. |
Zusätzliche Funktionen[Bearbeiten | Quelltext bearbeiten]
- Klicken Sie auf das x-Symbol, um einen Anhang aus dem Anhangsbereich entfernen.
- Klicken Sie auf das i-Symbol, um die Dateibeschreibungsseite zu öffnen.
- Klicken Sie auf das Filter-Symbol in der Kopfleiste, um nach Begriffen im Dateinamen zu filtern.
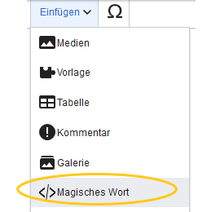
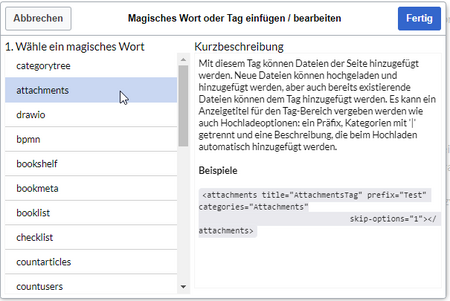
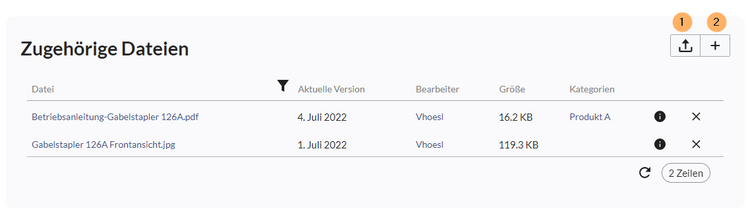
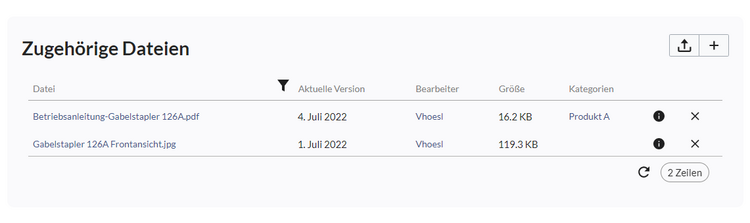
Diskussionen