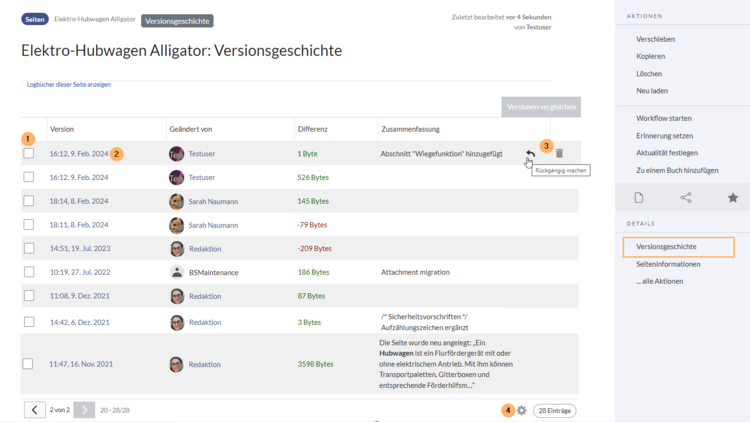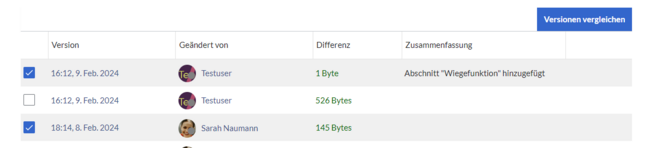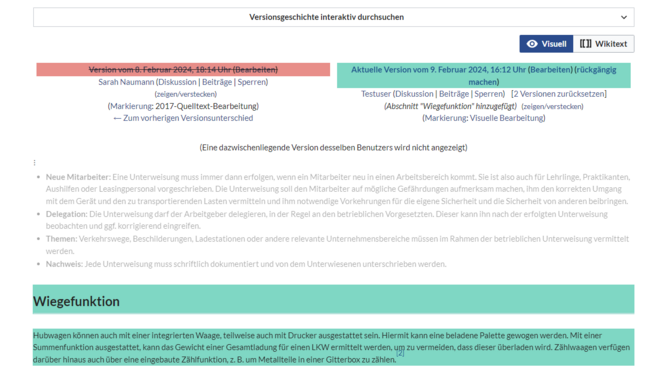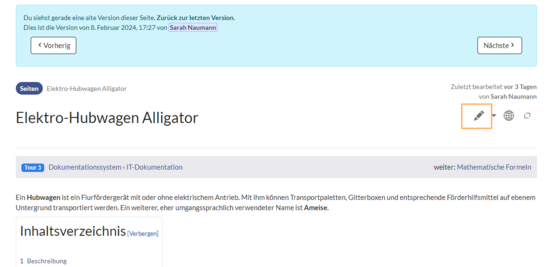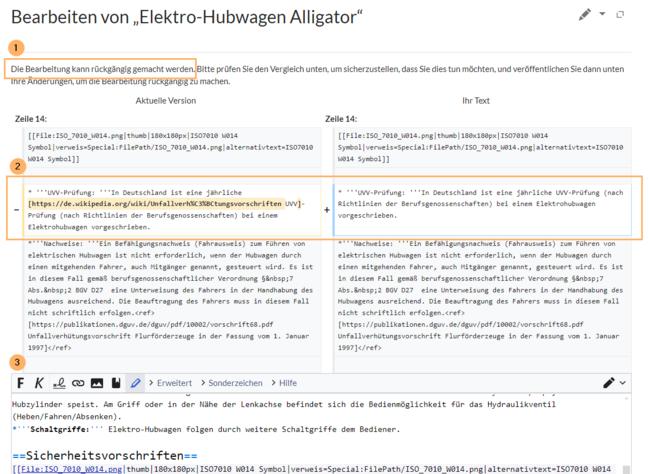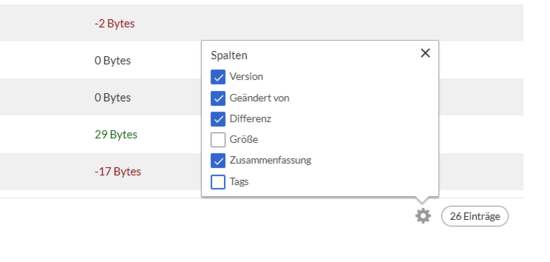Einführung[Bearbeiten | Quelltext bearbeiten]
Für alle Inhaltsseiten im Wiki lassen sich die Versionen anzeigen, die bei jedem Speichern - also bei jeder Revision - der Seite entstanden sind.
Jede einzelne Version lässt sich über die Versionsgeschichte aufrufen und mit anderen Versionen vergleichen. Eine wichtige Funktion ist auch, dass jede frühere Version einer Seite unkompliziert wiederhergestellt werden kann. Die Versionsgeschichte wird häufig auch als Revisionsverlauf oder Bearbeitungsverlauf der Seite bezeichnet.
Anzeige der Versionsinformationen[Bearbeiten | Quelltext bearbeiten]
Ab BlueSpice 4.4 wird die Versionsgeschichte in einem übersichtlichen Spaltenlayout dargestellt.
Folgende Informationen sind enthalten
- Version: Speicherdatum und -uhrzeit der Version
- Geändert von: BearbeiterIn, welcheR die Version erstellt hat
- Differenz: Größenunterschied zur vorhergehenden Version. Die Größe eingebetteter Ressourcen wird hier nicht mit eingerechnet.
- Zusammenfassung: Die Zusammenfassung, die beim Speichern der Seite vom Bearbeiter angegeben wurde. Beim Anlegen der Seite sowie bei Ausführung von programmatischen Änderungen (z.B. über Workflows, ,Import-Aktionen oder Rücksetzungen) können hier auch automatische Kommentare angezeigt werden.
Mögliche Aktionen[Bearbeiten | Quelltext bearbeiten]
Es gibt einige interaktive Funktionen in der Versionsgeschichte, die das Vergleichen, Wiederherstellen, Zurücksetzen oder Verstecken von Versionen ermöglichen.
Versionen vergleichen[Bearbeiten | Quelltext bearbeiten]
Um die Unterschiede von zwei Versionen zu vergleichen, werden diese über die Auswahlkästchen der ersten Spalte ausgewählt. Anschließend klicken Sie auf die Schaltfläche "Versionen vergleichen".
Hier wird anschließend jeder geänderte Absatz im Wikitext-Modus angezeigt. In der linken Spalte ist die ältere Version, in der rechten Spalte die neuere Version. Wenn seit der älteren Version etwas gelöscht wurde, wird dies gelb und mit einem Minuszeichen markiert. Wenn in der neueren Version Inhalt hinzugefügt wurde, wird dies in der rechten Spalte blau angezeigt und mit einem Pluszeichen markiert.
Diese Wikitext-Ansicht ist deshalb am sinnvollsten, weil hier auch Änderungen sichtbar sind, die nur in dieser Quelltext-Ansicht sichtbar werden, aber im visuellen Vergleichsmodus nicht markierbar sind (z.B. das Hinzufügen von Kategorien).
Ein Wechsel in den visuellen Ansichtsmodus kann zusätzlich einen guten Überblick vor allem bei Textänderungen bieten, ist jedoch manchmal schwer interpretierbar oder unvollständig dargestellt, z.B. bei Änderungen in Tabellen oder anderen Sonderinhalten. Rot hinterlegt sind Inhalte, die herausgefallen sind und türkis hinterlegt sind Inhalte, die seit der Vergleichsversion hinzugekommen sind.
Eine Version wiederherstellen[Bearbeiten | Quelltext bearbeiten]
Um eine bestimmte Version der Seite wiederherzustellen, klicken Sie auf den Datumsstempel dieser Version.
Öffnen Sie die Seite im Bearbeitungsmodus.
Sie sehen einen Hinweis, dass Sie eine veraltete Seite bearbeiten. Sie können nun an dieser Version weiterarbeiten oder die Seite ohne weitere Bearbeitung speichern. Die Version ist wiederhergestellt und die zuvor aktuelle Version ist nun nach unten "gerutscht".
Das Wiki zeigt in der Versionsgeschichte nach dem Speichern in der Zusammenfassung an, welche Version wiederhergestellt wurde.
Eine Version zurücksetzen (undo)[Bearbeiten | Quelltext bearbeiten]
Es ist möglich eine einzelne Bearbeitung aus dem Verlauf einer Seite rückgängig machen, ohne gleichzeitig alle seitdem vorgenommenen konstruktiven Änderungen rückgängig zu machen.
Klicken Sie dazu auf das Symbol Rückgängig machen am Zeilenende der Version, die den gewünschten Inhalt enthält.
Wenn die betroffene Änderung rückgängig gemacht werden kann, ohne andere in der Zwischenzeit vorgenommenen Änderungen zu beeinflussen, wird dies entsprechend angegeben (1). Die betroffenen Abschnitte werden in zwei Spalten verglichen (Diff-Ansicht) (2). Links ist die aktuelle Version, deren Änderung entfernt werden soll und rechts die ältere Version, deren Bearbeitung wiederhergestellt werden soll. Zusätzlich können über ein Bearbeitungsfenster am Seitenende weitere Änderungen vorgenommen werden (3).
Durch diese Funktion entfällt die Notwendigkeit, nützliche Änderungen, die nach der rückgängig gemachten Bearbeitung vorgenommen wurden, manuell zu wiederholen. Dies schlägt jedoch fehl, wenn das Rückgängigmachen der Bearbeitung zu Konflikten mit späteren Bearbeitungen führen würde. Wenn beispielsweise Bearbeitung 1000 einen Absatz hinzufügt und Bearbeitung 1005 diesen Absatz ändert, ist es nicht möglich, Bearbeitung 1000 automatisch rückgängig zu machen. In diesem Fall müssen Sie festlegen, wie Sie das Problem manuell beheben können.
Wiederherstellungen und Rücksetzungen nachverfolgen[Bearbeiten | Quelltext bearbeiten]
In der Spalte Tags (siehe Spalten ein- und ausblenden) ist ersichtlich, wie eine Rücksetzung vorgenommen wurde. Hier gibt es unterschiedliche Kombinationen.
- Die Seite wurde über den Datumsstempel oder generell über die Ansicht einer alten Version im Bearbeitungsmodus geöffnet und abgespeichert. Das Tag
mw-revertedwird angezeigt, wenn vor dem Speichern keine Änderung vorgenommen wird. Eine automatische Zusammenfassung, welche Version zurückgesetzt wurde ist hier nur manchmal möglich. Das Tagmw-revertedwird nicht angezeigt, wenn beim Zurücksetzen neue Änderungen gespeichert wurden. In diesem Fall ist die Version nicht als zurückgesetzt erkennbar, wenn in der Zusammenfassung des Speicherdialogs die Zurücksetzung und die Versions-ID nicht angegeben wurden! - Tag
mw-undowird angezeigt. - Wurde die Seite nicht automatisch zurückgesetzt, sondern es wurden manuelle Änderungen beim Zurücksetzen vorgenommen, wird das Tag
mw-undonicht angezeigt. Die Zusammenfassung zeigt dennoch an, welche Version zurückgesetzt wurde, sofern keine manuelle Änderung beim Zurücksetzen vorgenommen wurde.
Spalten ein- und ausblenden[Bearbeiten | Quelltext bearbeiten]
In seltenen Fällen kann es sein, dass Sie die Spaltenansicht anpassen können. Hierzu können Sie auf das Zahnrad am Ende der Versionsgeschichte klicken. Neben den Standardspalten können noch die Spalten Größe (Seitengröße) und Tags einblenden.
Änderungen an eingebetteten Ressourcen[Bearbeiten | Quelltext bearbeiten]
Änderungen an eingebunden Ressourcen (z.B. neuere Versionen von Bildern oder Vorlagen) können über den Versionsvergleich der Seite nicht angezeigt werden, da diese Ressourcen eine separate Versionierungsseite haben.
Besonderheiten bei der Seitenfreigabe[Bearbeiten | Quelltext bearbeiten]
Wenn in einem Namensraum die Seitenfreigabe aktiviert ist, kann am Beginn der Seite angezeigt werden, wenn eine eingebundene Ressource eine neuere Version besitzt. Dies ist abhängig von den Einstellungen zu Änderungen an eingebundenen Ressourcen.