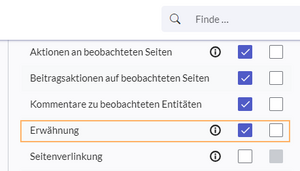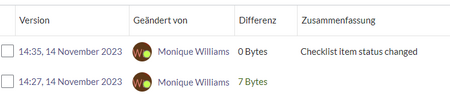Keine Bearbeitungszusammenfassung Markierung: 2017-Quelltext-Bearbeitung |
Keine Bearbeitungszusammenfassung |
||
| Zeile 10: | Zeile 10: | ||
#'''Klicken '''Sie '''auf''' das Content Droplet-Symbol in der Editor-Symbolleiste. | #'''Klicken '''Sie '''auf''' das Content Droplet-Symbol in der Editor-Symbolleiste. | ||
#'''Wählen''' Sie das Droplet „Aufgabenliste“ aus. Dadurch wird ein Kontrollkästchen eingefügt. | #'''Wählen''' Sie das Droplet „Aufgabenliste“ aus. Dadurch wird ein Kontrollkästchen eingefügt. | ||
#'''Fügen Sie die Aufgabenbeschreibung neben dem Kontrollkästchen hinzu.[[ | #'''Fügen''' Sie die Aufgabenbeschreibung neben dem Kontrollkästchen '''hinzu.'''[[Datei:Handbuch:droplet-Aufgabe.png|alternativtext=Aufgabe "Diagramme für die Präsentation neuer Produktversionen finden"|zentriert|mini|400x400px|Ansicht einer Aufgabe]] | ||
#'''Wiederholen''' Sie Schritte 2 und 3, um weitere Aufgaben hinzuzufügen. Alternativ können Sie die erste Aufgabenzeile kopieren und in neue Zeilen einfügen. Ändern Sie dann die einzelnen Aufgabenbeschreibungen. | #'''Wiederholen''' Sie Schritte 2 und 3, um weitere Aufgaben hinzuzufügen. Alternativ können Sie die erste Aufgabenzeile kopieren und in neue Zeilen einfügen. Ändern Sie dann die einzelnen Aufgabenbeschreibungen. | ||
Sie können nun die einzelnen Tasks in der Liste abschließen. Jedes Mal, wenn ein Kontrollkästchen im Ansichtsmodus aktiviert oder deaktiviert wird, wird im Versionsverlauf der Seite ein Eintrag erstellt.(Dies gilt nicht für den Bearbeitungsmodus einer Seite). | Sie können nun die einzelnen Tasks in der Liste abschließen. Jedes Mal, wenn ein Kontrollkästchen im Ansichtsmodus aktiviert oder deaktiviert wird, wird im Versionsverlauf der Seite ein Eintrag erstellt.(Dies gilt nicht für den Bearbeitungsmodus einer Seite). | ||
[[ | [[Datei:Handbuch:droplet-Aufgabe-Versionierung.png|alternativtext=Anzeige der Versionsgeschichte mit ausgewiesener Checklist-Änderung|zentriert|mini|450x450px|Checkbox-Änderungen in der Versionsgeschichte]] | ||
===Kombinierte Aufgaben=== | ===Kombinierte Aufgaben=== | ||
Aufgaben können aus drei Elementen bestehen: (1) Ein Aufgaben-Kontrollkästchen mit Beschriftung, (2) ein zugewiesener Benutzer und (3) ein optionales Datum. Wenn diese Elemente direkt nacheinander zur Seite hinzugefügt werden (die Reihenfolge dieser Elemente ist flexibel), wird ein einzelnes Aufgabenelement erstellt und entsprechend zugewiesen. | Aufgaben können aus drei Elementen bestehen: (1) Ein Aufgaben-Kontrollkästchen mit Beschriftung, (2) ein zugewiesener Benutzer und (3) ein optionales Datum. Wenn diese Elemente direkt nacheinander zur Seite hinzugefügt werden (die Reihenfolge dieser Elemente ist flexibel), wird ein einzelnes Aufgabenelement erstellt und entsprechend zugewiesen. | ||
| Zeile 23: | Zeile 22: | ||
#'''Fügen''' Sie das Content Droplet ''Aufgabenliste'' wie oben beschrieben '''hinzu'''. | #'''Fügen''' Sie das Content Droplet ''Aufgabenliste'' wie oben beschrieben '''hinzu'''. | ||
#'''Fügen''' Sie eine Erwähnung (wie oben beschrieben) direkt nach der Aufgabenbeschreibung '''hinzu''', um die Aufgabe einem Benutzer zuzuweisen. | #'''Fügen''' Sie eine Erwähnung (wie oben beschrieben) direkt nach der Aufgabenbeschreibung '''hinzu''', um die Aufgabe einem Benutzer zuzuweisen. | ||
#'''Fügen''' Sie unmittelbar nach der Benutzererwähnung ein | #'''Fügen''' Sie unmittelbar nach der Benutzererwähnung ein ''Datums''-Content Droplet '''hinzu''' (optional). | ||
#'''Kopieren''' Sie die gesamte Aufgabenzeile und fügen Sie sie in eine neue Zeile ein, um das nächste Aufgabenelement zu erstellen oder wiederholen Sie alle Schritte.[[File:Pagedraft:mentionswithtasks.png|alt=Aufgabenliste mit 4 Aufgaben, die eine Beschreibung, Erwähnung und date|center|thumb|650x650px|Liste der abgeschlossenen Aufgaben]] | #'''Kopieren''' Sie die gesamte Aufgabenzeile und fügen Sie sie in eine neue Zeile ein, um das nächste Aufgabenelement zu erstellen oder wiederholen Sie alle Schritte.[[File:Pagedraft:mentionswithtasks.png|alt=Aufgabenliste mit 4 Aufgaben, die eine Beschreibung, Erwähnung und date|center|thumb|650x650px|Liste der abgeschlossenen Aufgaben]] | ||
Version vom 27. November 2023, 18:25 Uhr
Wie funktionieren Erwähnungen?
Sie können Benutzer auf Wikiseiten erwähnen, um sie so direkt anzusprechen. Eine Erwähnung wird dann als speziell formatierter Name angezeigt. Sie kann in Kombination mit einer Aufgabe und einem Datum verwendet werden, um den Benutzern entsprechend Aufgaben zuzuweisen.
So erstellen Sie eine Erwähnung:
- Wählen Sie den Menüpunkt Erwähnung in der Bearbeitungsleiste aus oder tippen Sie das Tastatur-Symbol
@. - Geben Sie einen Benutzernamen ein. Die Erwähnung wird der Seite hinzugefügt.
Der Benutzer/die Benutzerin wird über die Erwähnung benachrichtigt. Benutzer können ihre Benachrichtigungspräferenz für Erwähnungen in ihren Einstellungen ändern. Standardmäßig erhalten Benutzer Benachrichtigungen nur im Wiki und nicht per E-mail.
Weiterführende Links
Was sind Aufgaben?
Aufgaben sind Checklistenelemente, die aktiviert oder deaktiviert werden können, um anzuzeigen, ob die Aufgabe offen oder abgeschlossen ist.
Einfache Aufgaben
Einfache Aufgaben zeigen eine Checkbox mit einer Beschreibung an.
So erstellen Sie eine einfache Aufgabe:
- Klicken Sie auf das Content Droplet-Symbol in der Editor-Symbolleiste.
- Wählen Sie das Droplet „Aufgabenliste“ aus. Dadurch wird ein Kontrollkästchen eingefügt.
- Fügen Sie die Aufgabenbeschreibung neben dem Kontrollkästchen hinzu.
- Wiederholen Sie Schritte 2 und 3, um weitere Aufgaben hinzuzufügen. Alternativ können Sie die erste Aufgabenzeile kopieren und in neue Zeilen einfügen. Ändern Sie dann die einzelnen Aufgabenbeschreibungen.
Sie können nun die einzelnen Tasks in der Liste abschließen. Jedes Mal, wenn ein Kontrollkästchen im Ansichtsmodus aktiviert oder deaktiviert wird, wird im Versionsverlauf der Seite ein Eintrag erstellt.(Dies gilt nicht für den Bearbeitungsmodus einer Seite).
Kombinierte Aufgaben
Aufgaben können aus drei Elementen bestehen: (1) Ein Aufgaben-Kontrollkästchen mit Beschriftung, (2) ein zugewiesener Benutzer und (3) ein optionales Datum. Wenn diese Elemente direkt nacheinander zur Seite hinzugefügt werden (die Reihenfolge dieser Elemente ist flexibel), wird ein einzelnes Aufgabenelement erstellt und entsprechend zugewiesen.
So erstellen Sie ein kombiniertes Aufgabenelement:
- Fügen Sie das Content Droplet Aufgabenliste wie oben beschrieben hinzu.
- Fügen Sie eine Erwähnung (wie oben beschrieben) direkt nach der Aufgabenbeschreibung hinzu, um die Aufgabe einem Benutzer zuzuweisen.
- Fügen Sie unmittelbar nach der Benutzererwähnung ein Datums-Content Droplet hinzu (optional).
- Kopieren Sie die gesamte Aufgabenzeile und fügen Sie sie in eine neue Zeile ein, um das nächste Aufgabenelement zu erstellen oder wiederholen Sie alle Schritte.Datei:Pagedraft:mentionswithtasks.pngListe der abgeschlossenen Aufgaben
Meine Aufgaben
Benutzer sehen alle Ihnen zugewiesenen offenen auf der Seite Meine Aufgaben. Diese ist über den Link Aufgaben im persönlichen Menü erreichbar.
Aufgaben abfragen
Wenn Sie mit Semantic MediaWiki vertraut sind, können Sie die Elemente der Aufgaben in Ihrem Wiki abfragen. Sie existieren als semantische Subobjekte mit folgenden Eigenschaften:
- Attribut:Task/Desc
- Attribut:Task/Due date
- Attribut:Task/User