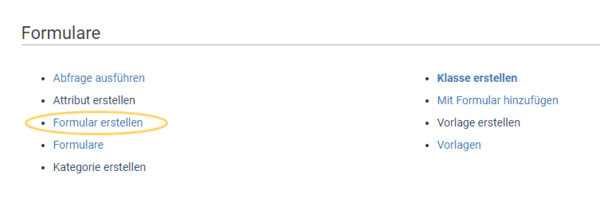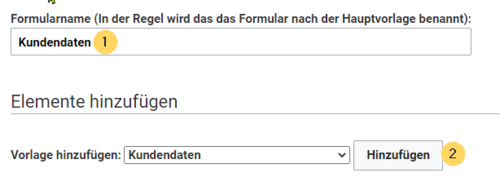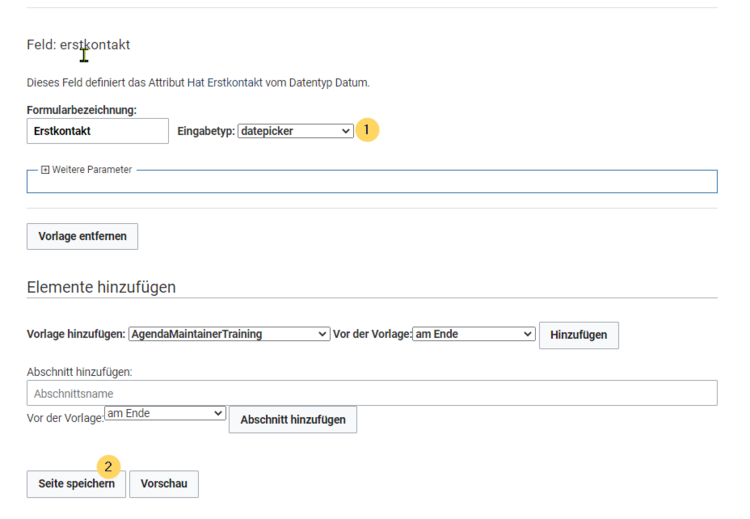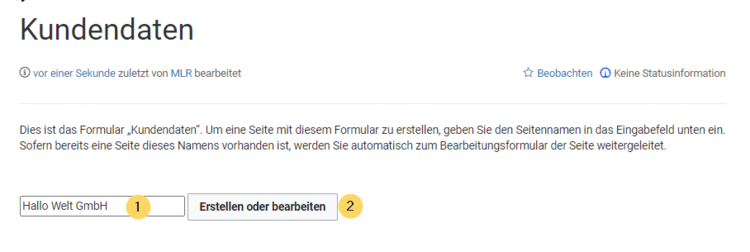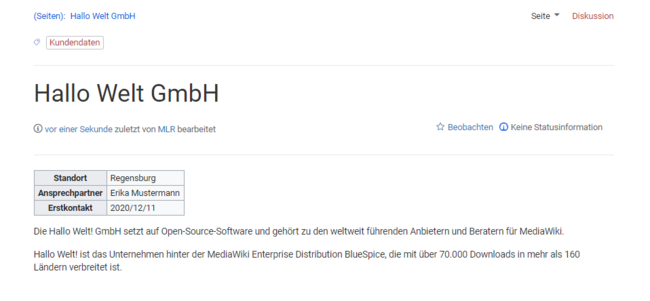K (1 Version importiert) |
Keine Bearbeitungszusammenfassung |
||
| Zeile 1: | Zeile 1: | ||
<bookshelf src="Buch:Einstieg in Semantic MediaWiki" /> | |||
{{DISPLAYTITLE:Formular erstellen}} | {{DISPLAYTITLE:Formular erstellen}} | ||
Über die Seite ''Spezial:Formular'' erstellen legen Sie nun das entsprechende Formular an.<br />[[Datei:Formular-erstellen1.png|alternativtext=Spezialseite: Formular erstellen|zentriert|mini|600x600px|Spezialseite: Formular erstellen|verweis=https://de.wiki.bluespice.com/wiki/Datei:Formular-erstellen1.png]] | Über die Seite ''Spezial:Formular'' erstellen legen Sie nun das entsprechende Formular an.<br />[[Datei:Formular-erstellen1.png|alternativtext=Spezialseite: Formular erstellen|zentriert|mini|600x600px|Spezialseite: Formular erstellen|verweis=https://de.wiki.bluespice.com/wiki/Datei:Formular-erstellen1.png]] | ||
Version vom 3. Dezember 2021, 18:48 Uhr
Über die Seite Spezial:Formular erstellen legen Sie nun das entsprechende Formular an.
Formular erstellen
- Geben Sie auf der Formularseite einen Namen für Ihr neues Formular ein. Am einfachsten ist es, das Formular genau wie die Vorlage zu bezeichnen. In unserem Beispiel geben Sie daher den Namen Kundendaten ein (1). Wählen Sie die Vorlage Kundendaten aus dem Auswahlmenü aus und klicken Sie Hinzufügen (2).
- Die in der Vorlage Kundendaten angelegten Felder werden automatisch in das Formular integriert. Um die Dateneingabe zu erleichtern, ändern Sie den Eingabetyp des Feldes Erstkontakt zu datepicker. (1) Anschließend klicken Sie Seite speichern (2).
Nun steht Ihnen das Formular Kundendaten zur Verfügung. Dieses Formular ist entsprechend im Namensraum Formular abgelegt.
Formular verwenden
Wenn wir nun eine neue Kundenseite im Wiki anlegen, können wir die Kundendatenvorlage entsprechend automatisch über die Formularseite einbinden. Die Formularseite hat den Namen Formular:Kundendaten.
- Um eine neue Kundenseite zu erstellen, geben Sie den Kundennamen (d.h. den gewünschten Seitennamen) ein (1) und klicken Sie Erstellen oder bearbeiten (2).
- Geben Sie nun die Kundendaten ein (1). Fügen Sie optional noch weiteren Freitext hinzu (2) und klicken Sie dann auf Seite speichern (3).
Nun haben Sie eine Kundenseite erstellt, die die Kundendaten Standort, Ansprechpartner und Erstkontakt über das Eingabeformular sammelt und darstellt.
Nächster Schritt
Als nächsten Schritt fügen wir dem Bearbeitungsmenü auf den Kundenseiten noch die Möglichkeit hinzu, die Seiten in Zukunft auch über das Kundendatenformular zu bearbeiten.
Seiten im Formularmodus bearbeiten
Weiterführende Links