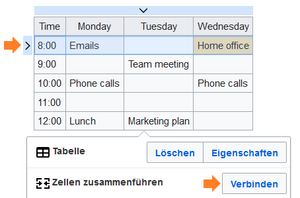(Die Seite wurde neu angelegt: „ <nowiki>{{DISPLAYTITLE: Tabellen einfügen}}</nowiki> <nowiki>==Eine Tabelle einfügen==</nowiki> Wählen Sie in VisualEditor "Einfügen > Tabellen", um e…“) |
Keine Bearbeitungszusammenfassung Markierung: 2017-Quelltext-Bearbeitung |
||
| Zeile 1: | Zeile 1: | ||
{{DISPLAYTITLE: Tabellen einfügen}} | |||
==Eine Tabelle einfügen== | |||
Wählen Sie in VisualEditor "Einfügen > Tabellen", um eine Tabelle in einer Seite einzufügen: | Wählen Sie in VisualEditor "Einfügen > Tabellen", um eine Tabelle in einer Seite einzufügen: | ||
[[Datei:VE-einfuegen-tabelle.png|220x220px]] | |||
| Zeile 15: | Zeile 13: | ||
[[Datei:VE-tabelle-eingefuegt.png|305x305px]] | |||
| Zeile 24: | Zeile 22: | ||
[[Datei:ve-tabellen-farbe-standard.png|250x250px]] | |||
==Zeilen und Spalten verbinden== | |||
Wenn sie in eine Zeile klicken, erscheint am linken Rand der Zeile und am oberen Rand der Spalte ein Pfeil. Um die Zellen in einer Zeile oder einer Spalte zu verbinden, klicken Sie auf den jeweiligen Pfeil und dann im Bearbeitungsmenü auf "Zellen verbinden": | Wenn sie in eine Zeile klicken, erscheint am linken Rand der Zeile und am oberen Rand der Spalte ein Pfeil. Um die Zellen in einer Zeile oder einer Spalte zu verbinden, klicken Sie auf den jeweiligen Pfeil und dann im Bearbeitungsmenü auf "Zellen verbinden": | ||
[[Datei:ve-tabellen-mergecellsDE.png|300x300px]] | |||
Sie können auch einzelne Zellen verbinden. Klicken Sie mit gedrückter Shift-Taste in zwei oder mehrere | Sie können auch einzelne Zellen verbinden. Klicken Sie mit gedrückter Shift-Taste in zwei oder mehrere angrenzende Zellen. Verbinden Sie dann die Zellen. Die Zellen müssen angrenzend in einer Zeile oder in einer Spalte sein, damit sie verbunden werden können. | ||
==Tabelleneigenschaften festlegen== | |||
Im Menüpunkt Eigenschaften gibt es zahlreiche Einstellungen, um die Funktionalität und Darstellung der Tabelle anzupassen: | Im Menüpunkt Eigenschaften gibt es zahlreiche Einstellungen, um die Funktionalität und Darstellung der Tabelle anzupassen: | ||
{| class="contenttable-blue" | |||
| | !Eigenschaft !Beschreibung |- |Überschrift |Zeigt eine Überschrift über der Tabelle: | ||
[[Datei:tabelle-ueberschrift.png|200x200px]] | |||
Nach dem Deaktivieren der Überschrift ist sie verloren und muss beim Re-aktivieren neu eingegeben werden. |- |Stilisiert (wikitable) |aktiviert den Standard Wiki-Look, nachdem vorher Tabellenstile ausgewählt waren |- |Sortierbar |In der ersten Reihe wird eine Sortierungsfunktion angezeigt: | |||
| | [[Datei:tabelle-sortieren.png|200x200px]] | ||
|Die Tabelle kann auf der Seite über einen Textlink ausgeblendet werden. | Die aktuelle Sortierung ist in der Titelzeile ersichtlich. In der sortierten Spalte wird nur einer der beiden Sortierungspfeile angezeigt. |- |Einklappbar |Die Tabelle kann auf der Seite über einen Textlink ausgeblendet werden. |- |Zunächst eingeklappt |Wenn die Eigenschaft "Einklappbar" aktiv ist, wird hier bestimmt, ob die Tabelle beim Laden der Wikiseite sichtbar oder ausgeblendet ist. Die Titelzeile bleibt immer sichtbar: | ||
|- | [[Datei:tabelle-eingeklappt.png|rahmenlos|320x320px]] |- |Exportierbar | |- |Filterbar |Die Filterfunktion wird in der Titelzeile aktiviert und ermöglicht folgende Handlungen: | ||
*Tabelle sortieren (aufsteigend oder absteigende Werte der aktiven Spalte) | |||
*Tabellenspalten ausblenden | |||
*Spalte filtern (nur Werte aus der aktuellen Spalte werden hier berücksichtigt) | |||
| | [[Datei:tabelle-filtern.png|550x550px]] | ||
{{Box Note|boxtype=note|Note text=Wenn der Filter aktiviert ist, werden die Tabellenstile ignoriert und die Tabelle im "Filterstil" angezeigt. Nach dem Deaktivieren dieser Funktion wird der gewählte Tabellenstil wieder angezeigt.}} |- |Tabellenstil |Hier können verschiedene Stilvorlagen für die Tabelle geladen werden. |- |Volle Tabellenbreite |Die Tabelle nutzt die volle Breite der Wikiseite, unabhängig vom Tabelleninhalt. |} | |||
==Tabellenstile== | |||
| Zeile 138: | Zeile 79: | ||
Im Menü Tabellenstil sind folgende Stilvorlagen auswählbar. Klicken Sie auf ein Bild um die Galerie zu starten: | Im Menü Tabellenstil sind folgende Stilvorlagen auswählbar. Klicken Sie auf ein Bild um die Galerie zu starten: | ||
<gallery> | |||
Datei:ve-tabellen-farbe-standard.PNG|alt=Tabellenfarbe Standard|Standard | Datei:ve-tabellen-farbe-standard.PNG|alt=Tabellenfarbe Standard|Standard | ||
| Zeile 158: | Zeile 99: | ||
Datei:ve-tabellen-farbe-greyscale_narrow.PNG|alt=Tabellenfarbe Greyscale narrow|Greyscale (narrow) | Datei:ve-tabellen-farbe-greyscale_narrow.PNG|alt=Tabellenfarbe Greyscale narrow|Greyscale (narrow) | ||
</gallery> | |||
==Weitere Hinweise== | |||
<section begin="training-tabellen" /><div class="training anwender"> | |||
Mit dem visuellen Editor ist es leicht, Inhalte als Tabelle zu formatieren. Es gibt hierzu folgende Alternativen: | Mit dem visuellen Editor ist es leicht, Inhalte als Tabelle zu formatieren. Es gibt hierzu folgende Alternativen: | ||
*Tabellen können auch als csv-Datei auf einer Seite eingefügt werden (einfach die CSV-Datei auf die Seite im Bearbeitungsmodus ziehen) | |||
*Komplexe Tabellen können alternativ als xls-Datei an die Seite angehängt werden. | |||
< | </div><section end="training-tabellen" /> | ||
< | <br />{{Box Links|Thema1=[[VisualEditor/Tabellen/Beispiele| Beispiele zur Gestaltung von Tabellen]]}} | ||
[[de:{{FULLPAGENAME}}]] | |||
[[en:Manual:VisualEditor/Tables]] | |||
Version vom 3. März 2022, 13:49 Uhr
Eine Tabelle einfügen
Wählen Sie in VisualEditor "Einfügen > Tabellen", um eine Tabelle in einer Seite einzufügen:
Nach Angabe der Zeilen und Spalten erscheint eine leere Tabelle mit Bearbeitungsmenü:
Wenn der Mauszeiger auf einem Symbol ruht, wird die jeweilige Funktion angezeigt.
Doppelklicken Sie in die Zellen, um Text einzufügen:
Zeilen und Spalten verbinden
Wenn sie in eine Zeile klicken, erscheint am linken Rand der Zeile und am oberen Rand der Spalte ein Pfeil. Um die Zellen in einer Zeile oder einer Spalte zu verbinden, klicken Sie auf den jeweiligen Pfeil und dann im Bearbeitungsmenü auf "Zellen verbinden":
Sie können auch einzelne Zellen verbinden. Klicken Sie mit gedrückter Shift-Taste in zwei oder mehrere angrenzende Zellen. Verbinden Sie dann die Zellen. Die Zellen müssen angrenzend in einer Zeile oder in einer Spalte sein, damit sie verbunden werden können.
Tabelleneigenschaften festlegen
Im Menüpunkt Eigenschaften gibt es zahlreiche Einstellungen, um die Funktionalität und Darstellung der Tabelle anzupassen:
| - |Überschrift |Zeigt eine Überschrift über der Tabelle:
Vorlage:Box Note |- |Tabellenstil |Hier können verschiedene Stilvorlagen für die Tabelle geladen werden. |- |Volle Tabellenbreite |Die Tabelle nutzt die volle Breite der Wikiseite, unabhängig vom Tabelleninhalt. |}
TabellenstileIm Menü Tabellenstil sind folgende Stilvorlagen auswählbar. Klicken Sie auf ein Bild um die Galerie zu starten:
Weitere HinweiseMit dem visuellen Editor ist es leicht, Inhalte als Tabelle zu formatieren. Es gibt hierzu folgende Alternativen:
Weiterführende Links |
|---|