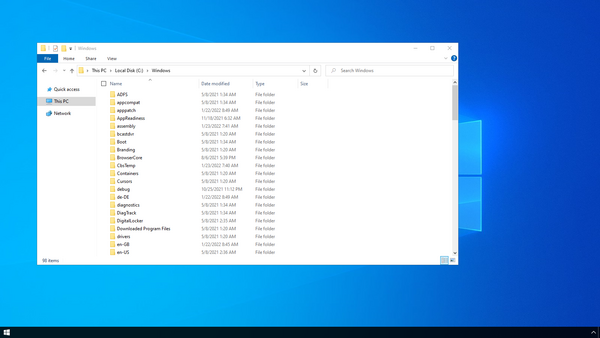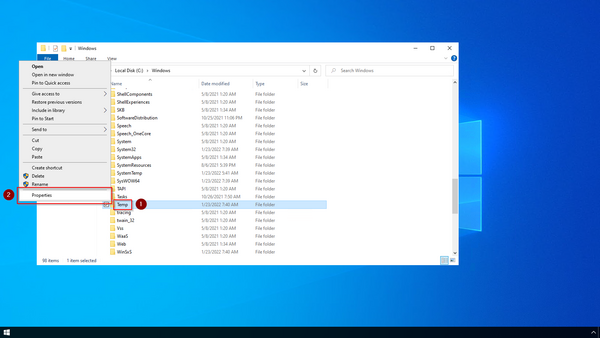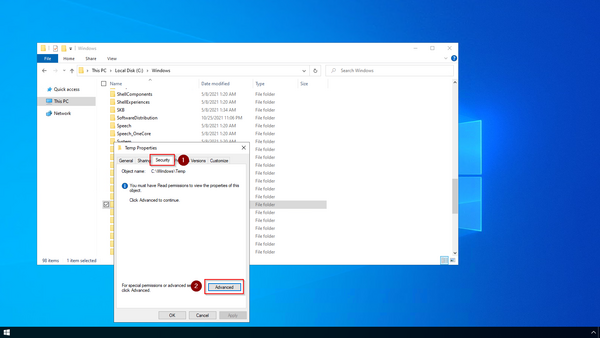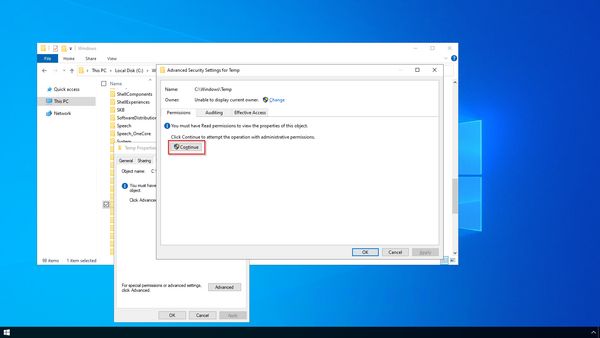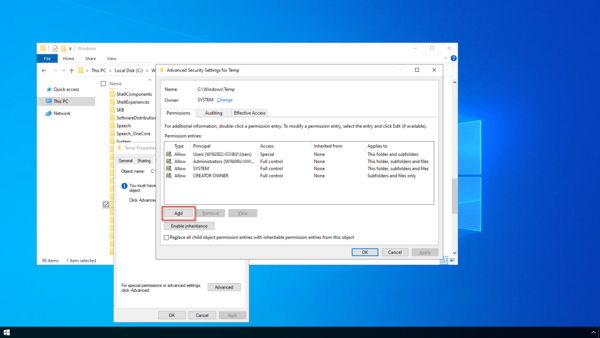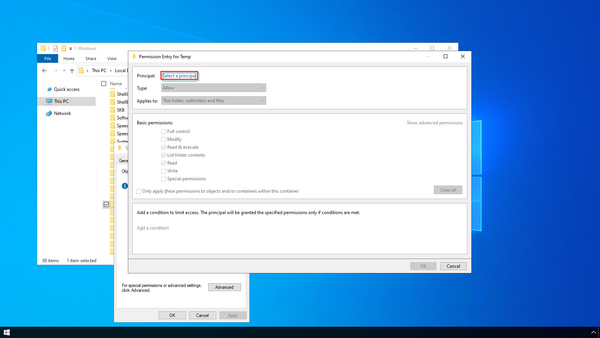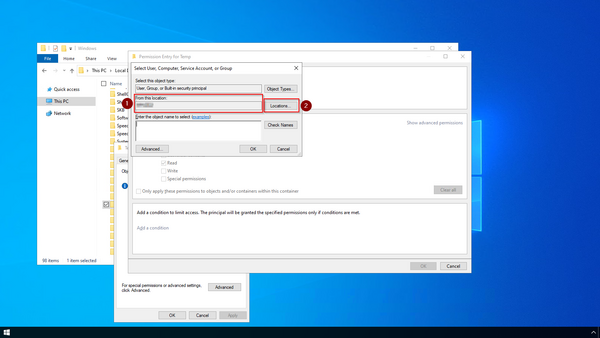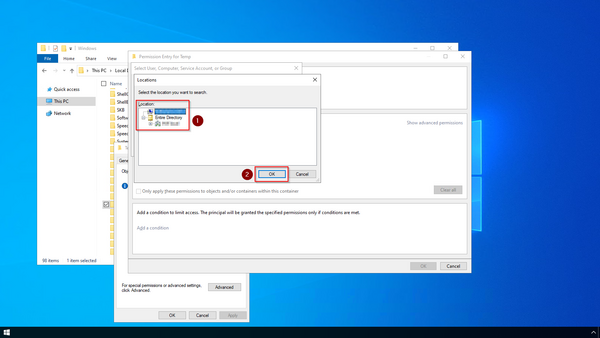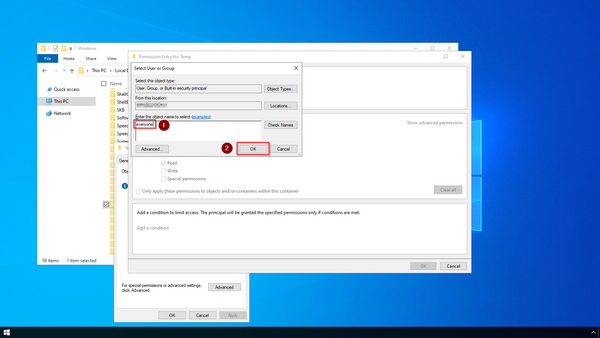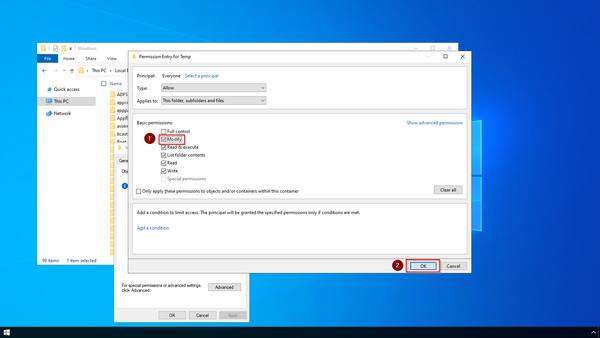Keine Bearbeitungszusammenfassung Markierung: 2017-Quelltext-Bearbeitung |
Keine Bearbeitungszusammenfassung Markierung: 2017-Quelltext-Bearbeitung |
||
| Zeile 48: | Zeile 48: | ||
[[File:Setup:systempreparation_temp_permissions_09.png|center|600px|Windows file permissions 09]] | [[File:Setup:systempreparation_temp_permissions_09.png|center|600px|Windows file permissions 09]] | ||
{{Hint|file=hint.png|text=Sollten Sie in der Grundinstallation von Windows Server eine englische Version mit | |||
{{Hint|file=hint.png|text=Sollten Sie in der Grundinstallation von Windows Server eine englische Version mit deutschem Sprachpaket installiert haben oder Sie gar direkt mit einer englischen Installation arbeiten so wird dieser Prozess fehlschlagen. In diesem Fall lautet der Username nicht "Jeder" sondern "everyone".}} | |||
Setzen Sie den Haken "Ändern" (1) und schließen Sie den Dialog (2): | Setzen Sie den Haken "Ändern" (1) und schließen Sie den Dialog (2): | ||
Version vom 23. Januar 2022, 18:01 Uhr
| Diverse nachfolgende Programme benötigen Rechte zum Beschreiben des Ordners C:\Windows\Temp. Diese sind standardmäßig nicht entsprechend gesetzt. Um reibungslos alle weiteren Schritte durchführen zu können und auch BlueSpice betreiben zu können müssen Sie diese Rechte nun zunächst setzen. |
Vorgehen
Öffnen Sie den Datei-Explorer:
Führen Sie einen Rechtsklick auf den Ordner "Temp" (1) aus und öffnen Sie im Kontextmenü den Punkt "Eigenschaften" (2):
In der Registerkarte "Sicherheit" (1) öffnen die erweiterten Einstellungen (2):
Klicken Sie auf "Weiter":
Klicken Sie auf "Hinzufügen":
Wählen Sie "Prinzipal auswählen":
Stellen Sie sicher, dass im Feld "Suchpfad" (1) Ihre lokale Maschine ausgewählt ist. Wenn nicht öffnen Sie den Dialog "Pfade" (2):
Dort wählen Sie den obersten Pfad der Liste (1) und schließen den Dialog wieder (2):
Nun geben Sie in das Freitextfeld den Benuternamen "Jeder" ein (1). Bestätigen Sie mit "OK" (2).
| Sollten Sie in der Grundinstallation von Windows Server eine englische Version mit deutschem Sprachpaket installiert haben oder Sie gar direkt mit einer englischen Installation arbeiten so wird dieser Prozess fehlschlagen. In diesem Fall lautet der Username nicht "Jeder" sondern "everyone". |
Setzen Sie den Haken "Ändern" (1) und schließen Sie den Dialog (2):
Die weiteren Dialoge schließen Sie nun alle mit "OK" bzw "Ja". Die Rechts sind damit entsprechend gesetzt.
Nächster Schritt
Haben Sie alle vorgenannten Schritte erfolgreich abgeschlossen so gehen Sie zum nächsten Schritt .NET Framework 3.5.