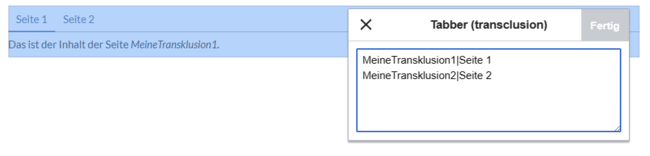Keine Bearbeitungszusammenfassung |
Keine Bearbeitungszusammenfassung |
||
| Zeile 62: | Zeile 62: | ||
</tabber> | </tabber> | ||
</syntaxhighlight> | </syntaxhighlight> | ||
== PDF Ausdruck == | |||
Die Reiter-Bezeichnungen selbst werden im PDF nicht mitausgedruckt. Die Bezeichnungen müssen daher im Textinhalt des jeweiligen Reiters wiederholt werden, falls die Seite für den PDF Druck berücksichtigt werden muss.<syntaxhighlight lang="text"> | |||
<tabber> | |||
|-|Titel für Tab 1= | |||
<b>Titel für Tab 1</b> | |||
Der Inhalt für Tab 1. | |||
|-|Titel für Tab 2= | |||
<b>Titel für Tab 2</b> | |||
Der Inhalt für Tab 2. | |||
|-|Titel für Tab 3= | |||
<b>Titel für Tab 3</b> | |||
Der Inhalt für Tab 3. | |||
</tabber> | |||
</syntaxhighlight>Hinweis zur Barrierefreiheit: Wenn Sie hier in den einzelnen Reitern umfangreiche Inhalte haben, ist es unter Umständen nötig, die im Inhalt wiederholten Tab-Bezeichnungen als Überschriften zu formatieren. | |||
==Transklusion== | ==Transklusion== | ||
Aktuelle Version vom 10. Mai 2024, 12:54 Uhr
Einfache Tabs
Wenn Sie Seiteninhalte in Reitern organisieren möchten, können Sie hierfür eine spezielle Syntax in der Quelltextbearbeitung verwenden.
Reiter (Tabs) werden mit tabName=tabBody erstellt und durch |-| getrennt. Sie können in den Registerkarten jeden Inhalt verwenden, einschließlich Vorlagen und Bildern.
<tabber>
|-|Titel für Tab 1=
Der Inhalt für Tab 1.
|-|Titel für Tab 2=
Der Inhalt für Tab 2.
|-|Titel für Tab 1=
Der Inhalt für Tab 3.
</tabber>
Wenn Sie die Tabs über das Visual Editor "Einfügen"-Menü erstellen, lassen Sie die Start- und End-Tags <tabber> / </tabber> weg.
Verschachtelte Reiter
Verschachtelte Tabber müssen als Parserfunktionen geschrieben werden. Anstelle der <code><tabber/></code>-Tags werden sie mit <code>{{#tag:tabber|}}</code> umschlossen und durch <code>{{!}}-{{!}}</code> getrennt.
<tabber>
|-|First Tab Title=
{{#tag:tabber|
Tab Title A=
Tab content A goes here.
{{!}}-{{!}}
Tab Title B=
Tab content B goes here.
{{!}}-{{!}}
Tab Title C=
Tab content C goes here.
}}
|-|Second Tab Title=
{{#tag:tabber|
Tab Title D=
Tab content D goes here.
{{!}}-{{!}}
Tab Title E=
Tab content E goes here.
{{!}}-{{!}}
Tab Title F=
Tab content F goes here.
}}
|-|Third Tab Title=
{{#tag:tabber|
Tab Title G=
Tab content G goes here.
{{!}}-{{!}}
Tab Title H=
Tab content H goes here.
{{!}}-{{!}}
Tab Title I=
Tab content I goes here.
}}
</tabber>
PDF Ausdruck
Die Reiter-Bezeichnungen selbst werden im PDF nicht mitausgedruckt. Die Bezeichnungen müssen daher im Textinhalt des jeweiligen Reiters wiederholt werden, falls die Seite für den PDF Druck berücksichtigt werden muss.
<tabber>
|-|Titel für Tab 1=
<b>Titel für Tab 1</b>
Der Inhalt für Tab 1.
|-|Titel für Tab 2=
<b>Titel für Tab 2</b>
Der Inhalt für Tab 2.
|-|Titel für Tab 3=
<b>Titel für Tab 3</b>
Der Inhalt für Tab 3.
</tabber>
Hinweis zur Barrierefreiheit: Wenn Sie hier in den einzelnen Reitern umfangreiche Inhalte haben, ist es unter Umständen nötig, die im Inhalt wiederholten Tab-Bezeichnungen als Überschriften zu formatieren.
Transklusion
Beim Transklusionsmodus werden ganze Wiki-Seiten in den Reitern transkludiert. Die Seiten werden bei Bedarf mit AJAX transkludiert, indem eine Anfrage an die MediaWiki-API gestellt wird. Einmal angefordert, werden sie erst wieder abgerufen, wenn die Seite neu geladen wird. Beachten Sie, dass Tabs auf der transkludierten Seite nicht gerendert werden. Tabs werden mit pageName|tabName erstellt und durch eine neue Zeile getrennt.
<tabbertransclude>
Name der ersten Seite|Titel des ersten Tabs
Name der zweiten Seite|Titel des zweiten Tabs
Name der dritten Seite|Titel des dritten Tabs
</tabbertransclude>
Beispiel
Diese Transklusion zeigt den Inhalt der Seiten MeineTransklusion1 and MeineTransklusion2 in Tabs.
<tabbertransclude>
MeineTransklusion1|Sseite 1
MeineTransklusion2|Seite 2
</tabbertransclude>
So erstellen Sie die Tabs:
- Wählen Sie Einfügen>Tabber (transclusion) im Editor.
- Schreiben Sie die notwendigen Zeilen in den Tabber-Inspector:
MeineTransklusion1|Seite 1 MeineTransklusion2|Seite 2 - Klicken Sie Fertig.
- Speichern Sie die Seite.
Das ist die Ausgabe:
Das ist der Inhalt der Seite MeineTransklusion1.
Automatisch generierte Wartungskategorien verstecken
Diese Erweiterung erstellt einige, manchmal unerwünschte, automatische Wartungskategorien, die dann auf jeder Wiki-Seite angezeigt werden, die Tabs enthält. Um diese Kategorien auszublenden:
- Gehen Sie in Ihrem Wiki zur Seite Spezial:TrackingCategories
- Klicken Sie in der Spalte Name der Nachricht auf Pages using Tabber parser tag oder Pages using TabberTransclude parser tag
- Ersetzen Sie den Text der Seite durch einen Bindestrich ("-").
- Speichern Sie die Seite.
Die Kategorie wird anschließend nicht mehr auf Ihren Wiki-Seiten angezeigt.
Siehe: https://www.mediawiki.org/wiki/Help:Tracking%20categories