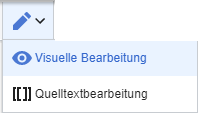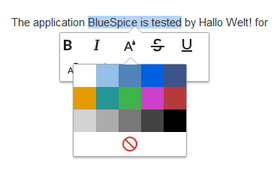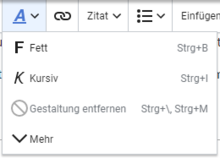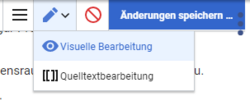Keine Bearbeitungszusammenfassung |
Keine Bearbeitungszusammenfassung |
||
| Zeile 104: | Zeile 104: | ||
[[Datei:ve-zitat.png|alternativtext=Menüpunkt Zitat]] | [[Datei:ve-zitat.png|alternativtext=Menüpunkt Zitat]] | ||
|Das Zitationsmenü dient zum Einfügen von Fußnotenverweisen innerhalb des Textes. Fußnoten werden ab BlueSpice 4.4 über den Menüpunkt ''Einfügen | |Das Zitationsmenü dient zum Einfügen von Fußnotenverweisen innerhalb des Textes. Fußnoten werden ab BlueSpice 4.4 über den Menüpunkt ''Einfügen'' {{Andthen}} ''Einfach-Einzelnachweis'' eingefügt. | ||
|- | |- | ||
|Struktur | |Struktur | ||
Version vom 10. Mai 2024, 10:32 Uhr
BlueSpice verwendet eine leicht angepasste Version der MediaWiki-Erweiterung VisualEditor als Bearbeitungswerkzeug einer Seite. Dieser Editor unterstützt alle gängigen Bearbeitungsaktionen, die in einer Wiki-Umgebung nützlich sind. Grundlegende Hilfe finden Sie in der offiziellen Dokumentation. Hier im BlueSpice Helpdesk geben wir nur einige Hinweise und Tipps zur Verwendung des Editors.
Was ist der VisualEditor?[Bearbeiten | Quelltext bearbeiten]
Der visuelle Editor (VisualEditor) ist für die Bearbeitung von Wikiseiten optimiert. Wichtige Merkmale und Funktionen sind:
- Seitenstrukturierung mit Überschriften
- einheitliche Textformatierung
- Verlinkung von Inhalten
- Einfügen von Spezialinhalten (Dateien/Medien, Tabellen, Vorlagen, Inalts-Droplets)
- Seitenoptionen einstellen
Beim Erstellen oder Bearbeiten einer Seite ist man gleich im visuellen Bearbeitungsmodus. Wer mit der Codesprache von MediaWiki ("Wikitext") vertraut ist und entsprechend im Quelltext der Seite arbeiten möchte, kann über die Funktion "Editor wechseln" bequem umschalten:.
Textbearbeitung[Bearbeiten | Quelltext bearbeiten]
Typische Textformatierungen wie fett, kursiv, oder Textfarbe sind bereits während der Texteingabe möglich. Wenn Sie mit der Maus Text formatieren, sehen Sie im Anschluß ein Minimenü mit den wichtigsten Formatierungselementen. Mit einem Klick kann die gewünschte Formatierung ausgewählt werden. Dies ist besonders schnell, wenn man zum Beispiel die Textfarbe ändern will:
Inhalte über die Zwischenablage einfügen[Bearbeiten | Quelltext bearbeiten]
Wenn Sie Inhalte aus Ihrer Zwischenablage einfügen (z. B. aus MS Word oder MS Excel kopiert), fügen Sie normalerweise auch viele unnötige Formatierungs-Tags aus der ursprünglichen Anwendung ein. Um dies zu vermeiden, sollten Sie den Inhalt als Klartext einfügen.Wenn Sie bereits Text eingefügt haben, der zu einer unerwünschten Formatierung geführt hat, können Sie die Funktion "rückgängig" in VisualEditor verwenden. Dies entefernt den neuen Inhalt, wenn Sie die Seite noch nicht gespeichert haben oder zwischen visueller Bearbeitung und Quelltextbearbeitung gewechselt haben.
Verwenden Sie in die Tastenkombination Strg + Umschalt + v, um den Inhalt stattdessen als Klartext einzufügen.
Shortcuts[Bearbeiten | Quelltext bearbeiten]
Wenn Sie mehrere Formatierungen gleichzeitig anwenden wollen, geht das über Tastaturkürzel oft am schnellsten. Um Text zum Beispiel fett und kursiv anzuzeigen, markieren Sie den Text und drücken Sie die Tastenkombinationen Strg+b (für das Englische "bold") und Strg+i (für "italics"). Auch ein Link lässt sich schnell über Strg+k einfügen. Ein erneutes Drücken von Strg+b hebt den Fettdruck wieder auf. Mehrere Formatierungen lassen sich nach der Textauswahl über Strg+M kombiniert entfernen.
Alle Editor Funktionen, für die es Tastaturkürzel gibt, sind entsprechend gekennzeichnet.
Andere Inhalte einfügen[Bearbeiten | Quelltext bearbeiten]
Viele typische Seitenelemente wie Bilder, Dateien und Tabellen können Sie über das "Einfügen"-Menü in Ihre Seite einbinden.
- Dateiformate mit Vorschau-Option: jpg/jpeg, png, gif, pdf
- Dateien ohne Vorschau-Option werden als Textlink eingebunden (z.B. Office-Formate)
Wenn Sie mehr zum Einfügen dieser Elemente erfahren möchten, öffnen Sie die entsprechende Hilfeseite:
Typisch Wiki![Bearbeiten | Quelltext bearbeiten]
Einige Funktionen im Menü "Einfügen" sind aus der traditionellen Textverarbeitung wenig bekannt, sind aber ganz typisch für die Arbeit mit einem Wiki. Daher werden Sie hier kurz vorgestellt. Tiefer eintauchen können Sie auf den jeweiligen Einzelseiten:
- Kommentar: Fügen Sie Kommentare in die Seite ein. Diese sind nur im Quelltext sichtbar.
- Galerie: Eine schlichte Bildergalerie kann so manchen Prozessablauf sinnvoll unterstützen.
- Codeblock: Programmiercode wird hier sauber in Codeblocks formatiert dargestellt, optional mit Zeilenangaben.
- Einfach-Einzelnachweis: Bei wissenschaftlichen Artikeln können Sie hiermit Fußnoten erzeugen.
- Chemische Formel: Das Rendering von chemischen Formeln verwendet einen externen Dienst über die REST-API von Wikimedia.
- Math Formel: Es öffnet sich ein Editor zum Eingeben einer mathematischen Formel. Mehr Info auf MediaWiki
Bearbeitungsmodus wechseln[Bearbeiten | Quelltext bearbeiten]
Beim Erstellen oder Bearbeiten einer Seite wird die Seite im visuellen Bearbeitungsmodus geladen. Wenn Sie mit der einfachen Codesprache von MediaWiki ("Wikitext") vertraut sind, können Sie mit der Schaltfläche "Editor wechseln" in den Quellbearbeitungsmodus wechseln.
Menü-Optionen[Bearbeiten | Quelltext bearbeiten]
| Funktion | Beschreibung |
|---|---|
| Undo function | Linkspfeil: Letzte Aktion rückgängig machen (ausgegraut: Es gibt noch keine letzte Aktion)
Rechtspfeil: Letzte Aktion wiederherstellen (ausgegraut: Es gibt noch nichts zum Wiederherstellen) |
| Absatz formatieren | Text kann als Überschrift oder als ein bestimmter Absatztyp definiert werden. Wenn Sie mehr als drei Überschriften auf einer Seite haben, wird automatisch ein Inhaltsverzeichnis am Seitenbeginn angezeigt.
Hinweis: Wenn Sie in einer Tabelle arbeiten, ändern sich die Optionen entsprechend (Inhaltszelle und Kopfzelle):
|
| Text gestalten | Hier gibt es einige Möglichkeiten, Wörter zu betonen, vor allem über Fettdruck beziehungsweise Kursivdruck.
Im Textformatierungsmenü gibt es folgende zusätzliche Optionen, wenn eine Textstelle markiert wurde:
|
| Seitenlink einfügen | Es ist möglich, 3 Arten von Links einzufügen:
Um die Beschreibung des Hyperlinks nachträglich zu ändern, klicken Sie auf den Link, um das Bearbeitungsmenü zu öffnen. In einer Tabellezelle müssen Sie zuerst auf die Zelle doppelklicken und dann erneut auf den Hyperlink klicken. |
| Zitat -v4.3 | Das Zitationsmenü dient zum Einfügen von Fußnotenverweisen innerhalb des Textes. Fußnoten werden ab BlueSpice 4.4 über den Menüpunkt Einfügen and then> Einfach-Einzelnachweis eingefügt. |
| Struktur | Formatiert geordnete und ungeordnete Listen. Wenn innerhalb eines Aufzählungspunkts Absatzumbrüche oder Bilder eingefügt werden müssen, verwenden Sie Umschalt+Eingabe, um das Erstellen eines neuen Listenelements zu vermeiden.
Wenn Sie die Ebenen der nummerierten Liste fortlaufend nummerieren wollen (1, 1.1, 1.1.1, etc.), müssen Sie auf der Seite MediaWiki.Common.css einige zusätzliche CSS Anweisungen hinzufügen. |
Einfügen spezieller Inhalte[Bearbeiten | Quelltext bearbeiten]
| Einfügen spezieller Inhalte | |
|---|---|
| Menü Einfügen | Über das Menü Einfügen können Sie verschiedene Sonderinhalte auf einer Wikiseite einfügen. |
| Medien | Einfügen von Bildern, PDFs, Direktlinks zu Office Dokumenten und Videos. |
| Vorlagen | Eine Vorlage in die Seite einbinden. |
| Tabellen | Mehr Infos zu Tabellen. |
| Kommentar | (HTML)-Kommentare sind für Leser nicht sichtbar, sondern nur im Bearbeitungsmodus. Ein Kommentar kann überall auf einer Seite eingefügt werden. Der Kommentar kann durch Anklicken bearbeitet werden. |
| Magisches Wort -v4.2.x | Mit einem "Magischen Wort" können Sie bestimmte Variablen oder sogenannte Verhaltensschalter in Ihrer Seite einbinden. Zum Beispiel können Sie ein Drawio-Diagramm einbinden.
|
| Galerie | Bilder können mit der Galerie-Funktion als Bildersatz kombiniert auf einer Seite dargestellt werden. |
| Chemische Formel | |
| Math-Formel | Es öffnet sich ein Editor zum Eingeben einer mathematischen Formel. |
| Code-Block | Mit Codeblock können verschiedene Code-Beispiele eingegeben werden, wie z.B. in HTML-Syntax. Der Code wird dann sauber formatiert dargestellt. |
| Deine Unterschrift | Hiermit kann an jeder Stelle einer Diskussion die eigene Signatur mit Datumsstempel eingefügt werden. |
| Einzelnachweisliste | Einfügen von Fußnoten. |
| Bedingter Trennstrich | Hier kann ein langes Wort getrennt werden. Die Trennung erfolgt im Ansichtsmodus dann nur, wenn das Wort am Zeilenende umbrochen werden muss. |
| Line break | Explizites Einfügen eines Zeilenumbruchs. |
| Kein PDF | Fügt im Quelltext Tags um Inhalte ein, die dann im PDF nicht mitgedruckt werden. Im visuellen Bearbeitungsmodus kann hier nur ein kurzer Text eingegeben werden. Die Anfangs-und Ende-Tags können jedoch im Quelltext nachträglich verschoben werden. Dadurch erweitert sich der Bereich, der nicht ins PDF exportiert wird. |
Seitenoptionen[Bearbeiten | Quelltext bearbeiten]
| Seitenoptionen | |
|---|---|
| Optionsmenü | Das Optionsmenü erlaubt die Bearbeitung aller Seiteneinstellungen. |
| Optionen | Über diese Schaltfläche können die Seiteneinstellungen und Seiteninformationen innerhalb eines Dialogfensters gleichzeitig aktualisiert werden. |
| Kategorien | Hier teilen Sie die Seite den gewünschten Kategorien zu. Die Seite erscheint dann entsprechend auf allen verknüpften Kategorienseiten. |
| Seiteneinstellungen | Weiterleitung der Seite: Wenn die Seite weitergeleitet wird, wird der Inhalt der Seite nicht mehr angezeigt, sondern es wird direkt die Zielseite geladen.
Über diese Einstellung kann auch das Inhaltsverzeichnis am Seitenanfang angezeigt oder entfernt werden. Das Inhaltsverzeichnis wird automatisch durch die Überschriften auf der Seite generiert. Ab drei Überschriften erscheint das Inhaltsverzeichnis standardmäßig automatisch. |
| Erweiterte Einstellungen | Suchmaschine: Hier kann die Seite von der Indexierung durch die Suchmaschine ausgeschlossen werden.
Abschnitt einfügen: Einstellung für die Abschnittsbearbeitung über die Bearbeiten-Schaltfläche in der Kopfleiste. Anzeigetitel: Hier kann ein Anzeigetitel eingegeben werden (Displaytitle), der vom Seitennamen abweicht. |
| Sprachen | Zeigt verlinkte Interwikilinks zu Sprachversionen der Seite an. |
| Verwendete Vorlagen | Zeigt die in der Seite aktiv benutzten Vorlagen. |
| Syntax highlighting | Zeigt den Quelltext über die Erweiterung CodeMirror farblich hervorgehoben an. |
| Als rechts-nach-links ansehen | Unterstützung für Sprachen, die von rechts nach links gelesen werden. Das Anklicken dieser Schaltfläche formatiert den Seitentext rechtsbündig. Erneutes Anklicken setzt den Text wieder linksbündig. |
| Suchen und ersetzen | Wörter oder Zeichen können direkt auf der Seite gesucht und ersetzt werden. Über die Schaltfläche "Rückgängig machen" kann die Änderung aufgehoben werden. |
Troubleshooting: Visuelle Bearbeitung ist deaktiviert[Bearbeiten | Quelltext bearbeiten]
Wenn Ihnen nur die Quelltextbearbeitung angezeigt wird, wenden Sie sich bitte an einen Administrator Ihres Wikis. Folgende Einstellungen müssen in diesem Fall überprüft werden:
- Globale Einstellung über die Konfigurationsverwaltung
- Einstellungen in der Namensraumverwaltung