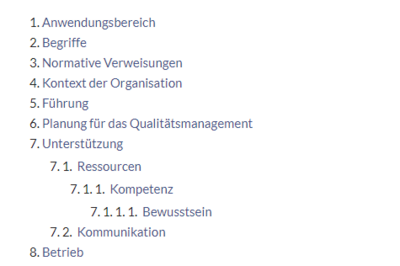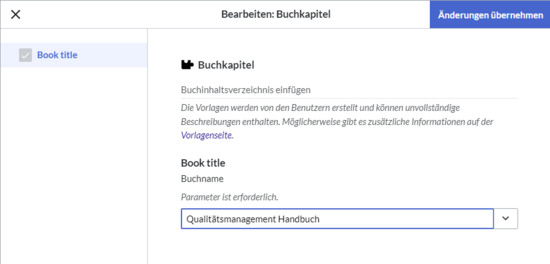(Die Seite wurde neu angelegt: „{{Textbox|boxtype=note|header=|text=Ab BlueSpice 4.3 können Button-Links als Content Droplet eingefügt werden. Deshalb wird diese Vorlage nicht mehr benötigt.|icon=yes}}<div class="downloadarea"> <span class="getButton">Download</span> 400x400px</div> Diese Vorlage kann über die Editorleiste im Wiki in eine Seite eingebunden werden. Sie ermöglicht es…“) |
Keine Bearbeitungszusammenfassung Markierung: 2017-Quelltext-Bearbeitung |
||
| Zeile 1: | Zeile 1: | ||
<div class="downloadarea"> | |||
<span class="getButton">[[ | <span class="getButton">[[:Datei:HW-Buchkapitel.zip|Download]]</span> | ||
[[Datei: | [[Datei:Download Buchkapitel 2.png|400x400px]]</div> | ||
Diese Vorlage kann über die Editorleiste im Wiki in eine Seite eingebunden werden. Sie ermöglicht es, | Diese Vorlage kann über die Editorleiste im Wiki in eine Seite eingebunden werden. Sie ermöglicht es, das Inhaltsverzeichnis eines Buches auf einer Wikiseite anzuzeigen. | ||
==Import der Vorlage== | ==Import der Vorlage== | ||
Die benötigte Import-Datei befindet sich im Archiv ''HW- | Die benötigte Import-Datei befindet sich im Archiv ''HW-Buchkapitel.zip''. Sie enthält die Datei ''hwBuchkapitel.xml''. | ||
Führen Sie auf der Seite Spezial:Import in Ihrem Wiki folgende Schritte durch: | Führen Sie auf der Seite <code>Spezial:Import</code> in Ihrem Wiki folgende Schritte durch: | ||
#'''Entpacken''' Sie die zip-Datei. | #'''Entpacken''' Sie die zip-Datei. | ||
#'''Klicken''' Sie ''Browse...'' und wählen Sie die Datei '' | #'''Klicken''' Sie ''Browse...'' und wählen Sie die Datei ''hwBuchkapitel.xml''. | ||
#'''Geben''' Sie ein Interwiki-Präfix '''an'''. Da dieses Feld erforderlich ist, geben Sie hier einfach ''hw'' (für hallowelt) ein. | #'''Geben''' Sie ein Interwiki-Präfix '''an'''. Da dieses Feld erforderlich ist, geben Sie hier einfach ''hw'' (für hallowelt) ein. | ||
#Belassen Sie die Vorauswahl ''Zu den Standard-Speicherorten'' importieren. | #Belassen Sie die Vorauswahl ''Zu den Standard-Speicherorten'' importieren. | ||
| Zeile 20: | Zeile 20: | ||
Der xml-Import erstellt folgende Datei in Ihrem Wiki: | Der xml-Import erstellt folgende Datei in Ihrem Wiki: | ||
*Vorlage: | *Vorlage:Buchkapitel | ||
*Vorlage:Buchkapitel/styles.css | |||
==Anwendung== | ==Anwendung== | ||
#Fügen Sie die Vorlage über den [[VisualEditor|visuellen Editor]] ein. | #'''Fügen''' Sie die Vorlage über den [[Handbuch:Erweiterung/VisualEditor|visuellen Editor]] ein. | ||
# | #'''Geben''' Sie den Buchtitel an.[[Datei:Download-Buchkapitel.png|alternativtext=Vorlagen-Dialogfenster|zentriert|mini|550x550px|Buchtitel eingeben]] | ||
#'''Klicken''' Sie ''Änderungen übernehmen''. | |||
[[Datei: | |||
Das Inhaltsverzeichnis wird nun auf der Seite angezeigt. | |||
[[Datei:Download Buchkapitel 2.png|alternativtext=Kapitelnavigation des eingebetteten Buches|zentriert|mini|400x400px|Eingebettetes Inhaltsverzeichnis des Buches]] | |||
<br /> | |||
| | |||
| | |||
| | |||
| | |||
| | |||
<br /><br /> | <br /><br /> | ||
__NOTOC__ | __NOTOC__ | ||
Version vom 4. August 2023, 12:26 Uhr
Diese Vorlage kann über die Editorleiste im Wiki in eine Seite eingebunden werden. Sie ermöglicht es, das Inhaltsverzeichnis eines Buches auf einer Wikiseite anzuzeigen.
Import der Vorlage
Die benötigte Import-Datei befindet sich im Archiv HW-Buchkapitel.zip. Sie enthält die Datei hwBuchkapitel.xml.
Führen Sie auf der Seite Spezial:Import in Ihrem Wiki folgende Schritte durch:
- Entpacken Sie die zip-Datei.
- Klicken Sie Browse... und wählen Sie die Datei hwBuchkapitel.xml.
- Geben Sie ein Interwiki-Präfix an. Da dieses Feld erforderlich ist, geben Sie hier einfach hw (für hallowelt) ein.
- Belassen Sie die Vorauswahl Zu den Standard-Speicherorten importieren.
- Klicken Sie Datei hochladen... .
Die Vorlage ist nun in Ihrem Wiki verfügbar.
Enthaltene Importdateien
Der xml-Import erstellt folgende Datei in Ihrem Wiki:
- Vorlage:Buchkapitel
- Vorlage:Buchkapitel/styles.css
Anwendung
- Fügen Sie die Vorlage über den visuellen Editor ein.
- Geben Sie den Buchtitel an.
- Klicken Sie Änderungen übernehmen.
Das Inhaltsverzeichnis wird nun auf der Seite angezeigt.