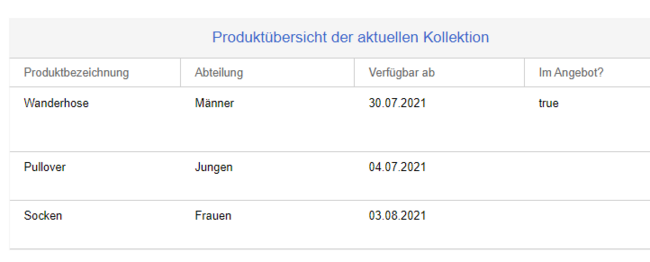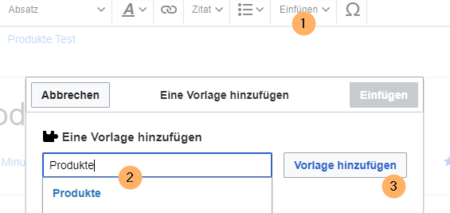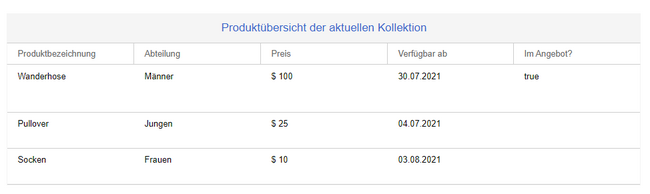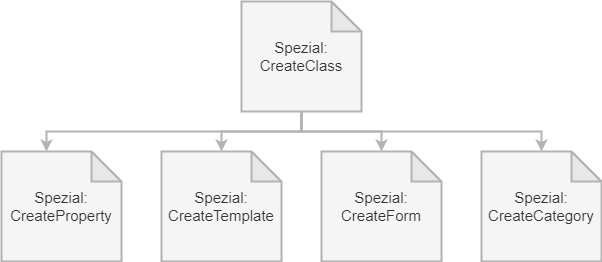Keine Bearbeitungszusammenfassung Markierung: 2017-Quelltext-Bearbeitung |
Keine Bearbeitungszusammenfassung |
||
| Zeile 134: | Zeile 134: | ||
Page Forms definiert einige Spezialseiten, die zur Dateneingabe und Datenpflege gebraucht werden. | Page Forms definiert einige Spezialseiten, die zur Dateneingabe und Datenpflege gebraucht werden. | ||
Zum Sammeln von Daten sind unter anderem folgende Spezialseiten wichtig: | Zum Sammeln von Daten sind unter anderem [[mediawikiwiki:Extension:Page_Forms/Special_pages/de|folgende Spezialseiten]] wichtig: | ||
<section end="training-spezialseiten" /> | <section end="training-spezialseiten" /> | ||
<bs:drawio filename="Erweiterung/Page Forms-12190872" /> | <bs:drawio filename="Erweiterung/Page Forms-12190872" /> | ||
Version vom 4. Mai 2023, 16:13 Uhr
Mit Page Forms können Benutzer auch ohne Administrator-Rechte Formulare zum Erstellen und Bearbeiten von Seiten zum Abfragen von Daten verwenden - ohne Programmierung.
Die Verwendung der Erweiterung ist ausführlich :Extension:Page_Forms/de|auf MediaWiki dokumentiert]].
Hauptmerkmale[Bearbeiten | Quelltext bearbeiten]
- Definitionsseiten im Namensraum Formular Formulare können über die Spezialseite
Spezial:CreateFormerstellt werden. Hier wird die entsprechende Vorlage ausgewählt, deren Parameter-Werte über das Formular eingegeben werden sollen. Das heißt, bevor ein Formular erstellt wird, wird immer zuerst die hierzu nötige Vorlage erstellt. Alle erstellten Formular-Definitionsseiten werden im Namensraum Formular gespeichert. Die Bearbeitung von bereits erstellten Formular-Definitionsseiten erfolgt über den Quelltext der Seite.
- Anwendungsbeispiel: Infoboxen Die Erweiterung wird oft zum Hinzufügen und Bearbeiten von Infobox-Vorlagen verwendet. Wenn Semantic MediaWiki verwendet wird, können die über das Formular gesammelten Daten in den Vorlagen gespeichert und im Wiki abgefragt werden.
- Vorhandene Daten über Menüpunkt bearbeiten Bereits bestehende Daten können unter anderem über den Menüpunkt "Mit Formular bearbeiten" der Bearbeiten-Schaltfläche geändert werden.
- Automatische Vervollständigung von Feldern Benutzern werden je nach Typ des Eingabefeldes bei der Eingabe bereits existierende Werte vorgeschlagen. Dies reduziert Probleme bei der Dateneingabe.
BlueSpice Input types[Bearbeiten | Quelltext bearbeiten]
Zusätzlich zu den standardmäßig verfügbaren Eingabetypen stehen in BlueSpice noch folgende Inputtypen zur Verfügung:
| Eingabetyp | Resultat | Funktion |
|---|---|---|
| bs-grid | Eingabetabelle | Tabelle zur kombinierten Eingabe von Parameter-Werten. Tabellenreihen werden über eine "+" Schaltfläche hinzugefügt. Folgende Vorlagen müssen zusätzlich erstellt werden:
|
| bs-usercombo | Benutzername (verlinkt zur Profilseite) | Menü zur Auswahl von Benutzernamen des Wikis (Einfachauswahl). |
| bs-usertags | Kommaseparierte Benutzernamen (nicht verlinkt) | Menü zur Auswahl von Benutzernamen des Wikis (Mehrfachauswahl).
|
| bs-mwvisualeditor | Formatierter Text | Textbox mit vereinfachtem VisualEditor. |
| bsvisualeditor | - | Veraltet - ersetzt durch bs-mwvisualeditor |
bs-grid[Bearbeiten | Quelltext bearbeiten]
Bs-grid ermöglicht es, eine Tabelle als Eingabemethode für ein Formularfeld zu erstellen.
So verwenden Sie das Grid-Eingabefeld:
- Erstellen Sie die Vorlage Vorlage:Produkte/Reihe.
- Definieren Sie die Parameter, für die Werte gesammelt werden sollen. Hier wird eine Tabellenreihe erstellt, um später die Produktdaten als filterbare Tabelle anzuzeigen:
<noinclude>Tabellenreihe für die Ausgabe der Produktdaten</noinclude><includeonly> |- |{{{product|}}} |{{{department|}}} |{{{availDate|}}} |{{{sale|}}} </includeonly>
- Definieren Sie die Parameter, für die Werte gesammelt werden sollen. Hier wird eine Tabellenreihe erstellt, um später die Produktdaten als filterbare Tabelle anzuzeigen:
- Definieren Sie das Grid in der Vorlage:Produkte/Reihe/Spalten.json:Hinweis: Die Syntax der json-Datei kommt aus dem Framework Ext JS. Links zur Dokumentation der Grid-Syntax finden Sie unter Verwandte Themen am Ende der Seite (JS-Kenntnisse werden vorausgesetzt).
[ {"header":"Produktname","dataIndex":"product", "flex":1, "editor":{"allowBlank":false}}, {"header":"Abteilung","dataIndex":"department","editor":{"xtype":"combo","typeAhead":true,"triggerAction":"all","store":[["Baby und Kleinkind","Baby und Kleinkind"],["Jungen","Jungen"],["Mädchen","Mädchen"],["Männer","Männer"],["Frauen","Frauen"]]}}, {"xtype":"datecolumn","header":"Verfügbar ab","dataIndex":"availDate","format":"d.m.Y","editor":{"xtype":"datefield","format":"d/m/y","minValue":"01/01/21"}}, {"xtype":"checkcolumn","header":"Angebot?","dataIndex":"sale","headerCheckbox":true,"stopSelection":false} ]
- Erstellen Sie die Seite Vorlage:Produkte. Diese Vorlage wird als Ausgabeformat für die Produktdaten verwendet. Sie enthält den benötigten Parameter produktdaten:
<noinclude>Ausgabetabelle für die Produktdaten. Der Parameter "produktdaten" wird im Formular "Produke" verarbeitet. </noinclude><includeonly>{{#default_form: Produkte}} {| class="wikitable filterable" |+Produktübersicht der aktuellen Kollektion !Produktbezeichnung !Abteilung !Verfügbar ab !Im Angebot? {{{produktdaten}}} |} </includeonly> - Erstellen Sie das Eingabeformular Formular:Produkte. Durch das Formularfeld produktdaten wird die Dateneingabe als Tabellengrid (bs-grid) definiert:
<noinclude>Das ist das Formular "Produkte". Es wird mit der gleichnamigen Vorlage benutzt.</noinclude><includeonly> <div id="wikiPreview" style="display: none; padding-bottom: 25px; margin-bottom: 25px; border-bottom: 1px solid #AAAAAA;"></div> {{{for template|Produkte}}} Produkte: {{{field|produktdaten|input type=bs-grid|colDef=Vorlage:Produkte/Reihe/Spalten.json|template=Produkte/Reihe}}} {{{end template}}} {{{standard input|save}}} {{{standard input|preview}}} {{{standard input|cancel}}} </includeonly> - Binden Sie die Vorlage "Produkte" nun auf einer Wikiseite ein.
- Klicken Sie in der Editorleiste Einfügen > Vorlage.
- Geben Sie den Text "Produkte" ein.
- Klicken Sie Vorlage hinzufügen.
- Speichern Sie die Seite.
- Öffnen Sie nun die Seite im Formularbearbeitungsmodus. Hier können Sie ihre Produktdaten eingeben.
- Speichern Sie die Seite erneut. Die filterbare Produktdatentabelle wird nun angezeigt.
Im Quelltext sieht der produktdaten-Parameter dann so aus:
{{Produkte
|produktdaten={{Produkte/Reihe|product=Wanderhose|department=Männer|availDate=30.07.2021|sale=true}}
{{Produkte/Reihe|product=Pullover|department=Jungen|availDate=04.07.2021}}
{{Produkte/Reihe|product=Socken|department=Frauen|availDate=03.08.2021}}
}}
Spezialseiten[Bearbeiten | Quelltext bearbeiten]
Page Forms definiert einige Spezialseiten, die zur Dateneingabe und Datenpflege gebraucht werden.
Zum Sammeln von Daten sind unter anderem folgende Spezialseiten wichtig: