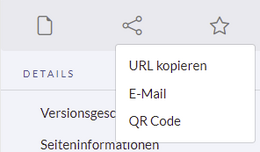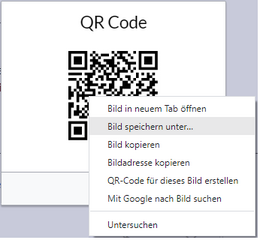Keine Bearbeitungszusammenfassung |
Keine Bearbeitungszusammenfassung |
||
| Zeile 5: | Zeile 5: | ||
== QR-Code speichern == | == QR-Code speichern == | ||
# '''Klicken''' Sie auf das "Teilen"-Symbol in den Seitenwerkzeugen und wählen Sie ''QR Code.'' [[Datei:Handbuch:1639478277036.png|alternativtext=QR Code öffnen|zentriert|mini| | # '''Klicken''' Sie auf das "Teilen"-Symbol in den Seitenwerkzeugen und wählen Sie ''QR Code.'' [[Datei:Handbuch:1639478277036.png|alternativtext=QR Code öffnen|zentriert|mini|260x260px|QR Code öffnen]] | ||
# '''Klicken''' Sie mit der rechten Maustaste auf den angezeigten QR-Code. | # '''Klicken''' Sie mit der rechten Maustaste auf den angezeigten QR-Code. | ||
# '''Wählen''' Sie "Bild speichern unter". <br /> | # '''Wählen''' Sie "Bild speichern unter". [[Datei:Handbuch:qrcode.png|alternativtext=QR-Code enfügen|zentriert|mini|260x260px|QR-Code enfügen]]<br /> | ||
== QR-Code verwenden == | == QR-Code verwenden == | ||
Aktuelle Version vom 14. Dezember 2021, 11:44 Uhr
Mit der Erweiterung BlueSpiceQrCode können Benutzer eine Wiki-Seite schnell auf ihrem Mobilgerät öffnen, indem sie einfach den QR-Code auf ihrer Desktop-Seite scannen.
QR-Code speichern
- Klicken Sie auf das "Teilen"-Symbol in den Seitenwerkzeugen und wählen Sie QR Code.
- Klicken Sie mit der rechten Maustaste auf den angezeigten QR-Code.
- Wählen Sie "Bild speichern unter".
QR-Code verwenden
Ein QR-Code (auch Quick Response Code) ist eine Technologie, die für die Logistikanforderungen von Toyota entwickelt wurde. Heute ist der QR-Code in vielen verschiedenen Produkten implementiert. Der QR-Code für eine Wiki-Seite kann an ein Produkt angehängt oder auf einer gedruckten Seite enthalten sein. Das Scannen des QR-Codes auf dem Produkt oder der Seite führt direkt zur Wiki-Seite.