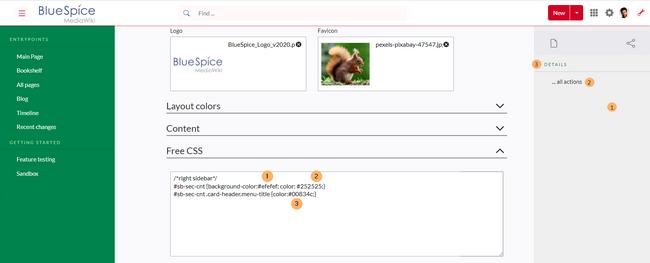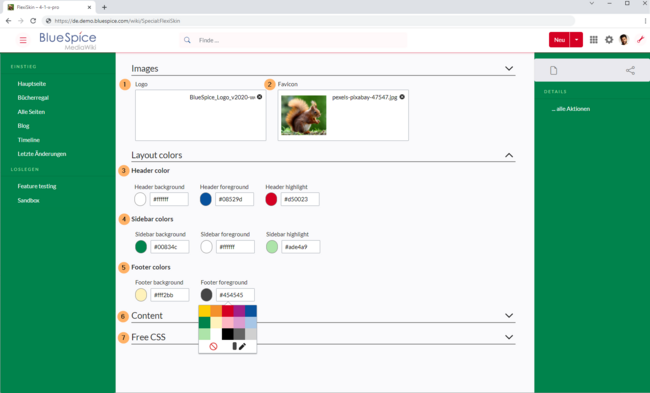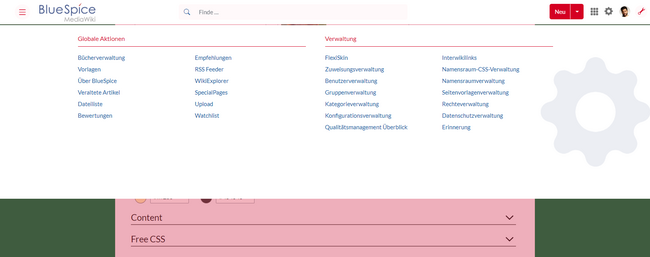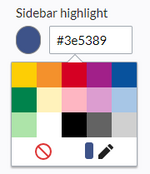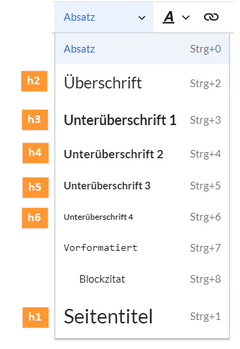Keine Bearbeitungszusammenfassung |
Keine Bearbeitungszusammenfassung |
||
| Zeile 62: | Zeile 62: | ||
==Inhalt== | ==Inhalt== | ||
Diese Einstellungen beziehen sich auf alle Stile des Inhaltsbereiches einer Wikiseite:<br /> | |||
=== Farben === | === Farben === | ||
Version vom 20. Dezember 2021, 15:48 Uhr
Mit FlexiSkin können sie Ihr Wiki-Design (z.B. Logo, Farben, Schriftarten) in Minutenschnelle anpassen.
Wo finde ich FlexiSkin?[Bearbeiten | Quelltext bearbeiten]
Die FlexiSkin-Einstellungen können Sie über die Seite Spezial:FlexiSkin erreichen (- beachten Sie die Rechtschreibung, da das Wiki zwischen Groß-und Kleinschreibung unterscheidet).
Logo und Favicon[Bearbeiten | Quelltext bearbeiten]
Logo[Bearbeiten | Quelltext bearbeiten]
So ändern Sie das Logo:
- Klicken Sie im Logo-Bereich auf Eine Datei auswählen um ein Logo über Ihren Datei-Explorer zu suchen oder ziehen Sie die Datei in den umrandeten Hochladebereich.
- Klicken Sie die Schaltfläche Vorschau und überprüfen Sie die Plazierung des Logos.
- Klicken Sie die Schaltfläche Speichern & aktivieren. Das Logo ist nun für alle Benutzer sichtbar.
Um ein anderes Logo hochzuladen, klicken Sie das x-Symbol im Hochladebereich des Logos und wiederholen Sie die vorhergehenden Schritte.
Favicon[Bearbeiten | Quelltext bearbeiten]
Das Favicon ist das Bild, das auf den Registerkarten des Browsers angezeigt wird. Befolgen Sie die Schritte zum Hochladen eines Logos. Verwenden Sie stattdessen einfach den Favicon-Upload-Bereich.
Layout-Farben[Bearbeiten | Quelltext bearbeiten]
Die Farben der einzelnen Layout-Bereiche können hier angepasst werden.
- Header colors (3): Farbeinstellungen für die Kopfleiste. Diese Farben beeinflussen auch die ausklappbaren Megamenüs.
- Sidebar colors (4): Farbeinstellungen für die Hauptnavigation und die Seitenwerkzeuge.
- Footer colors (5): Farbeinstellungen für die Fußleiste.
Es gibt folgende Möglichkeiten, eine Farbe auszuwählen:
- Standard-Farbpalette: Per Klick auf eine Farbvorschau kann eine Standardfarbe ausgewählt werden.
- Stift-Symbol: Per Klick auf das Stift-Symbol können über einen Farbmischer zusätzliche Farben ausgewählt werden.
- Manuelle Eingabe: Für die Eingabe zum Beispiel Ihrer CI-Farben können Sie einen Farbwert in Hex-Format direkt eingeben.
Wird eine Farbe gelöscht und FlexiSkin mit einem oder mehreren leeren Farbwerten gespeichert, so werden für die leeren Farbwerte die Standardfarben des Discovery-Skins als Werte gespeichert.
| Background | Foreground | Highlight | |
|---|---|---|---|
| Header | #ffffff | #252525 | #3e5389 |
| Sidebar | #f1f3f9 | #252525 | #3e5389 |
| Footer | #d3d3d3 | #454545 | - |
Inhalt[Bearbeiten | Quelltext bearbeiten]
Diese Einstellungen beziehen sich auf alle Stile des Inhaltsbereiches einer Wikiseite:
Farben[Bearbeiten | Quelltext bearbeiten]
Hier können Sie die Hintergrundfarbe, Schriftfarbe, die Farbe der Links sowie die Farbe von gebrochenen Links anpassen. Gebrochene Links im Wiki werden standardmäßig rot dargestellt, damit Sie leicht zu erkennen sind. Sie sollten sich genau überlegen, ob Sie von dieser Konvention abweichen wollen. Sollten Sie besuchte Links anders als Standardlinks einfärben wollen, können Sie im Free CSS-Bereich folgende Einstellung einfügen:
#mw-content-text a:visited,[class^="mw-content-"] a:visited {color: #951b81;}
Schriftart[Bearbeiten | Quelltext bearbeiten]
Die Einstellungen zur Schriftart gelten nur für den Text im Inhaltsbereich. Der Text in anderen Bereichen wie z. B. in den Navigations- und Werkzeugleisten oder in den Menüs ist nicht betroffen.
Layout[Bearbeiten | Quelltext bearbeiten]
Wenn Sie die Layout-Breite ändern wollen, testen Sie es einfach auf vielen Geräten, um sicherzustellen, dass Ihre Einstellung wie vorgesehen funktioniert. Andere Wiki-Benutzer arbeiten mit unterschiedlichen Anzeigeeinstellungen und können durch diese Änderung negativ betroffen sein. Sofern Sie keinen bestimmten Grund haben, die Inhaltsbreite zu ändern, sollten Sie diese Einstellung nicht anpassen. Die Standard-Inhaltsbreite beträgt 61,25 rem.
Headers[Bearbeiten | Quelltext bearbeiten]
Für alle Überschriftenebenen können Sie Farbe, Schriftgröße und Unterstreichung anpassen. Sie können auch die Einheit für die Schrifteinstellungen ändern (z. B. px anstelle von rem). Wenn Sie mit den Unterschieden zwischen diesen Einheiten nicht vertraut sind, belassen Sie einfach die Standardeinstellung rem. Diese orientiert sich an der übergeordneten Größeneinstellung im Wiki. Im Gegensatz dazu werden em-Größen im Verhältnis zum umschließenden Container.
Free CSS[Bearbeiten | Quelltext bearbeiten]
Für zusätzliche Anpassungen, die mit den FlexiSkin-Einstellungen nicht möglich sind, können Sie das Feld Free CSS verwenden, wenn Sie mit CSS vertraut sind. So können Sie zum Beispiel die Farben der rechten Seitenleiste unabhängig von der Linkenseitenleiste ändern.