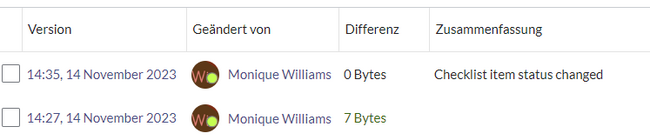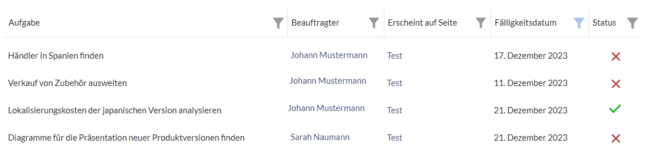Keine Bearbeitungszusammenfassung Markierung: 2017-Quelltext-Bearbeitung |
KKeine Bearbeitungszusammenfassung |
||
| (21 dazwischenliegende Versionen von einem anderen Benutzer werden nicht angezeigt) | |||
| Zeile 1: | Zeile 1: | ||
<bs:bookshelf src="Buch:Benutzerhandbuch" /> | |||
{{DISPLAYTITLE:Aufgaben}} | |||
{{BSVersion|bsvFrom=4.4|bsvFeature=SimpleTasks}} | {{BSVersion|bsvFrom=4.4|bsvFeature=SimpleTasks}} | ||
== Was sind Aufgaben? == | == Was sind Aufgaben? == | ||
[[Datei:SMWCon2023-Mentions-and-Tasks-thumb.png|mini|280x280px|[[Datei:youtube-icon.png|verweis=https://www.youtube.com/watch?v=ZBRDZR2b4EI|links|22x22px]][https://www.youtube.com/watch?v=ZBRDZR2b4EI Erwähnungen und Aufgaben] <br />(englisch, 4:39 Min.)|alternativtext=Verlinkung zu YouTube Video. Zu sehen Beispiels Checkliste]] | |||
Aufgaben sind Checklistenelemente, die aktiviert oder deaktiviert werden können, um anzuzeigen, ob die Aufgabe offen oder abgeschlossen ist. | Aufgaben sind Checklistenelemente, die aktiviert oder deaktiviert werden können, um anzuzeigen, ob die Aufgabe offen oder abgeschlossen ist. | ||
== Einfache Aufgaben == | |||
Einfache Aufgaben zeigen eine Checkbox mit einer Beschreibung an. | |||
Einfache Aufgaben zeigen eine Checkbox mit einer Beschreibung an. [[Datei:Handbuch:droplet-Aufgabe.png|alternativtext=Aufgabe "Diagramme für die Präsentation neuer Produktversionen finden"|zentriert|mini|450x450px|Ansicht einer Aufgabe]] | |||
'''So erstellen Sie eine einfache Aufgabe:''' | '''So erstellen Sie eine einfache Aufgabe:''' | ||
# '''Tippen''' Sie am Zeilenanfang <code>[]</code> und anschließend Text. | |||
# '''Drücken''' Sie die Eingabetaste. Die Zeile wird automatisch in ein Checklisten-Element umgewandelt. | |||
'''So erstellen Sie eine einfache Aufgabe über Content-Droplets:''' | |||
#'''Klicken '''Sie '''auf''' das Content Droplet-Symbol in der Editor-Symbolleiste. | #'''Klicken '''Sie '''auf''' das Content Droplet-Symbol in der Editor-Symbolleiste. | ||
#'''Wählen''' Sie das Droplet „Aufgabenliste“ aus. Dadurch wird ein Kontrollkästchen eingefügt. | #'''Wählen''' Sie das Droplet „Aufgabenliste“ aus. Dadurch wird ein Kontrollkästchen eingefügt. | ||
#'''Fügen''' Sie die Aufgabenbeschreibung neben dem Kontrollkästchen '''hinzu.''' | #'''Fügen''' Sie die Aufgabenbeschreibung neben dem Kontrollkästchen '''hinzu.''' | ||
#'''Wiederholen''' Sie Schritte 2 und 3, um weitere Aufgaben hinzuzufügen. Alternativ können Sie die erste Aufgabenzeile kopieren und in neue Zeilen einfügen. Ändern Sie dann die einzelnen Aufgabenbeschreibungen. | #'''Wiederholen''' Sie Schritte 2 und 3, um weitere Aufgaben hinzuzufügen. Alternativ können Sie die erste Aufgabenzeile kopieren und in neue Zeilen einfügen. Ändern Sie dann die einzelnen Aufgabenbeschreibungen. | ||
{{Textbox|boxtype=important|text=Jede Aufgabenbeschreibung muss eindeutig sein, da die Aufgaben-ID aus der Beschreibung erstellt wird.|header=}} | {{Textbox|boxtype=important|text=Jede Aufgabenbeschreibung muss eindeutig sein, da die Aufgaben-ID aus der Beschreibung erstellt wird.|header=}} | ||
Sie können nun die einzelnen Tasks in der Liste abschließen. Jedes Mal, wenn ein Kontrollkästchen im Ansichtsmodus aktiviert oder deaktiviert wird, wird im Versionsverlauf der Seite ein Eintrag erstellt. (Dies gilt nicht | Sie können nun die einzelnen Tasks in der Liste abschließen. Jedes Mal, wenn ein Kontrollkästchen im Ansichtsmodus aktiviert oder deaktiviert wird, wird im Versionsverlauf der Seite ein Eintrag erstellt. (Dies gilt nicht, wenn Sie den Checkbox-Status im Bearbeitungsmodus ändern). | ||
[[Datei:Handbuch:droplet-Aufgabe-Versionierung.png|alternativtext=Anzeige der Versionsgeschichte mit ausgewiesener Checklist-Änderung|zentriert|mini| | [[Datei:Handbuch:droplet-Aufgabe-Versionierung.png|alternativtext=Anzeige der Versionsgeschichte mit ausgewiesener Checklist-Änderung|zentriert|mini|650x650px|Checkbox-Änderungen in der Versionsgeschichte]] | ||
'''So erstellen Sie ein kombiniertes Aufgabenelement:''' | == Kombinierte Aufgaben == | ||
Aufgaben können aus drei Elementen bestehen: (1) Ein Aufgaben-Kontrollkästchen mit Beschriftung, (2) ein zugewiesener Benutzer und (3) ein optionales Datum. Wenn diese Elemente direkt nacheinander zur Seite hinzugefügt werden (die Reihenfolge dieser Elemente ist flexibel), wird ein einzelnes Aufgabenelement erstellt und entsprechend zugewiesen.[[Datei:droplet-task-assigned-example-de.png|alternativtext=Liste mit zugewiesenen Aufgaben mit Fälligkeitsdatum|zentriert|mini|650x650px|Aufgabenliste]]'''So erstellen Sie ein kombiniertes Aufgabenelement:''' | |||
#'''Fügen''' Sie das [[Handbuch:Erweiterung/ContentDroplets|Content Droplet]] ''Aufgabenliste'' '''hinzu'''. | #'''Fügen''' Sie das [[Handbuch:Erweiterung/ContentDroplets|Content Droplet]] ''Aufgabenliste'' '''hinzu'''. | ||
#'''Fügen''' Sie | #'''Fügen''' Sie das [[Handbuch:Erweiterung/AtMentions|Content Droplet ''Erwähnung'']] direkt nach der Aufgabenbeschreibung '''hinzu''', um die Aufgabe einem Benutzer zuzuweisen. | ||
#'''Fügen''' Sie unmittelbar nach der Benutzererwähnung | #'''Fügen''' Sie unmittelbar nach der Benutzererwähnung das Content Droplet ''Datum'' '''hinzu''' (optional). | ||
#'''Kopieren''' Sie die gesamte Aufgabenzeile und fügen Sie sie in eine neue Zeile ein, um das nächste Aufgabenelement zu erstellen oder wiederholen Sie | #'''Kopieren''' Sie die gesamte Aufgabenzeile und fügen Sie sie in eine neue Zeile ein, um das nächste Aufgabenelement zu erstellen oder wiederholen Sie die Schritte 1-3 auf einer neuen Zeile. | ||
== Meine Aufgaben == | |||
Benutzer sehen | Benutzer sehen ihre zugewiesenen Aufgaben auf der Seite [[Referenz:UnifiedTaskOverview|Meine Aufgaben]]. Diese ist über den Link ''Aufgaben'' im [[Handbuch:Erweiterung/BlueSpiceUserSidebar|persönlichen Menü]] erreichbar. | ||
Wenn eine Aufgabe erstellt wird, erhält der zugewiesene Benutzer per E-Mail und im Wiki eine Benachrichtigung. Benutzer können ihre Benachrichtigungseinstellungen nach Bedarf ändern. | |||
Alle Aufgaben, die im Wiki existieren, lassen sich gesammelt in einer Tabelle anzeigen. Hierzu fügen Sie das Content Droplet ''Aufgabenbericht'' ein. | |||
== Aufgabenbericht == | |||
Alle Aufgaben, die im Wiki existieren, lassen sich gesammelt in einer Tabelle anzeigen. Hierzu fügen Sie das [[Handbuch:Erweiterung/ContentDroplets|Content Droplet]] ''Aufgabenbericht'' ein. | |||
Folgende optionale Filter sind verfügbar: | Folgende optionale Filter sind verfügbar: | ||
| Zeile 40: | Zeile 50: | ||
* Status (offen, geschlossen) | * Status (offen, geschlossen) | ||
{{Textbox|boxtype=important|header=|text= | {{Textbox|boxtype=important|header=|text=Klicken Sie nicht außerhalb des Dialog-Fensters, da es sonst nicht eingefügt wird und Sie die Eingabe wiederholen müssen.|icon=no}} | ||
[[Datei:SimpleTasks bericht einfügen.png|alternativtext=Parameterdialog für den Aufgabenbericht|zentriert|mini|300x300px|Bericht einfügen]] | [[Datei:SimpleTasks bericht einfügen.png|alternativtext=Parameterdialog für den Aufgabenbericht|zentriert|mini|300x300px|Bericht einfügen]] | ||
| Zeile 47: | Zeile 57: | ||
[[Datei:droplet-Aufgabenbericht.png|alternativtext=Filterbarer Aufgabenbericht mit mehreren offenen und einer geschlossenen Aufgabe|zentriert|mini|650x650px|Aufgabenbericht]] | [[Datei:droplet-Aufgabenbericht.png|alternativtext=Filterbarer Aufgabenbericht mit mehreren offenen und einer geschlossenen Aufgabe|zentriert|mini|650x650px|Aufgabenbericht]] | ||
== Aufgaben abfragen == | |||
Wenn Sie mit [[Referenz:Semantic MediaWiki|Semantic MediaWiki]] vertraut sind, können Sie die Elemente der Aufgaben in Ihrem Wiki abfragen. Sie existieren als [https://www.semantic-mediawiki.org/wiki/Help:Subobjects_and_queries semantische Subobjekte] mit folgenden Eigenschaften: | Wenn Sie mit [[Referenz:Semantic MediaWiki|Semantic MediaWiki]] vertraut sind, können Sie die Elemente der Aufgaben in Ihrem Wiki abfragen. Sie existieren als [https://www.semantic-mediawiki.org/wiki/Help:Subobjects_and_queries semantische Subobjekte] mit folgenden Eigenschaften: | ||
* Attribut:Task/Desc | * Attribut:Task/Desc (Aufgabenbeschreibung) | ||
* Attribut:Task/Due date | * Attribut:Task/Due date (Fälligkeitsdatum) | ||
* Attribut:Task/User | * Attribut:Task/User (Zugewiesener Benutzer) | ||
* Attribut:Task/Status | |||
{{translation}} | |||
Aktuelle Version vom 6. Juni 2024, 09:27 Uhr
Was sind Aufgaben?
Aufgaben sind Checklistenelemente, die aktiviert oder deaktiviert werden können, um anzuzeigen, ob die Aufgabe offen oder abgeschlossen ist.
Einfache Aufgaben
Einfache Aufgaben zeigen eine Checkbox mit einer Beschreibung an.
So erstellen Sie eine einfache Aufgabe:
- Tippen Sie am Zeilenanfang
[]und anschließend Text. - Drücken Sie die Eingabetaste. Die Zeile wird automatisch in ein Checklisten-Element umgewandelt.
So erstellen Sie eine einfache Aufgabe über Content-Droplets:
- Klicken Sie auf das Content Droplet-Symbol in der Editor-Symbolleiste.
- Wählen Sie das Droplet „Aufgabenliste“ aus. Dadurch wird ein Kontrollkästchen eingefügt.
- Fügen Sie die Aufgabenbeschreibung neben dem Kontrollkästchen hinzu.
- Wiederholen Sie Schritte 2 und 3, um weitere Aufgaben hinzuzufügen. Alternativ können Sie die erste Aufgabenzeile kopieren und in neue Zeilen einfügen. Ändern Sie dann die einzelnen Aufgabenbeschreibungen.
Sie können nun die einzelnen Tasks in der Liste abschließen. Jedes Mal, wenn ein Kontrollkästchen im Ansichtsmodus aktiviert oder deaktiviert wird, wird im Versionsverlauf der Seite ein Eintrag erstellt. (Dies gilt nicht, wenn Sie den Checkbox-Status im Bearbeitungsmodus ändern).
Kombinierte Aufgaben
Aufgaben können aus drei Elementen bestehen: (1) Ein Aufgaben-Kontrollkästchen mit Beschriftung, (2) ein zugewiesener Benutzer und (3) ein optionales Datum. Wenn diese Elemente direkt nacheinander zur Seite hinzugefügt werden (die Reihenfolge dieser Elemente ist flexibel), wird ein einzelnes Aufgabenelement erstellt und entsprechend zugewiesen.
So erstellen Sie ein kombiniertes Aufgabenelement:
- Fügen Sie das Content Droplet Aufgabenliste hinzu.
- Fügen Sie das Content Droplet Erwähnung direkt nach der Aufgabenbeschreibung hinzu, um die Aufgabe einem Benutzer zuzuweisen.
- Fügen Sie unmittelbar nach der Benutzererwähnung das Content Droplet Datum hinzu (optional).
- Kopieren Sie die gesamte Aufgabenzeile und fügen Sie sie in eine neue Zeile ein, um das nächste Aufgabenelement zu erstellen oder wiederholen Sie die Schritte 1-3 auf einer neuen Zeile.
Meine Aufgaben
Benutzer sehen ihre zugewiesenen Aufgaben auf der Seite Meine Aufgaben. Diese ist über den Link Aufgaben im persönlichen Menü erreichbar.
Wenn eine Aufgabe erstellt wird, erhält der zugewiesene Benutzer per E-Mail und im Wiki eine Benachrichtigung. Benutzer können ihre Benachrichtigungseinstellungen nach Bedarf ändern.
Aufgabenbericht
Alle Aufgaben, die im Wiki existieren, lassen sich gesammelt in einer Tabelle anzeigen. Hierzu fügen Sie das Content Droplet Aufgabenbericht ein.
Folgende optionale Filter sind verfügbar:
- Beauftragte
- Namensräume
- Fällig bis (Datum)
- Status (offen, geschlossen)
Klicken Sie Einfügen, um den Bericht anzuzeigen.
Aufgaben abfragen
Wenn Sie mit Semantic MediaWiki vertraut sind, können Sie die Elemente der Aufgaben in Ihrem Wiki abfragen. Sie existieren als semantische Subobjekte mit folgenden Eigenschaften:
- Attribut:Task/Desc (Aufgabenbeschreibung)
- Attribut:Task/Due date (Fälligkeitsdatum)
- Attribut:Task/User (Zugewiesener Benutzer)
- Attribut:Task/Status