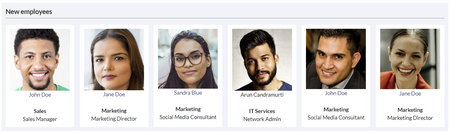Keine Bearbeitungszusammenfassung Markierung: 2017-Quelltext-Bearbeitung |
Keine Bearbeitungszusammenfassung |
||
| (8 dazwischenliegende Versionen desselben Benutzers werden nicht angezeigt) | |||
| Zeile 1: | Zeile 1: | ||
<div class="downloadarea"> | <div class="downloadarea"> | ||
<span class="getButton">[[ | <span class="getButton">[[Medium:HW-Mitarbeiter.zip|Download]]</span> | ||
[[File: | [[File:Employees_gallery.png|alt=Screenshot der Mitarbeitergalerie|450x450px]] | ||
</div>Diese Vorlage erstellt eine Mitarbeitergalerie, die Sie beispielsweise auf Portalseiten einbinden können. | </div>Diese Vorlage erstellt eine Mitarbeitergalerie, die Sie beispielsweise auf Portalseiten einbinden können. | ||
==Vorlage importieren== | ==Vorlage importieren== | ||
| Zeile 14: | Zeile 14: | ||
#Belassen Sie die Vorauswahl ''Zu den Standard-Speicherorten'' importieren. | #Belassen Sie die Vorauswahl ''Zu den Standard-Speicherorten'' importieren. | ||
#'''Klicken''' Sie ''Datei hochladen...'' . | #'''Klicken''' Sie ''Datei hochladen...'' . | ||
Die Vorlage ist nun in Ihrem Wiki verfügbar. | Die Vorlage ist nun in Ihrem Wiki verfügbar. | ||
| Zeile 24: | Zeile 23: | ||
==Erstellen der Mitarbeitergalerie== | ==Erstellen der Mitarbeitergalerie== | ||
Sie können jede einzelne Mitarbeiterkarte als Vorlage "Mitarbeiter" hinzufügen. Alternativ können Sie [[Vorlagen Download/Mitarbeiter#Stapelbearbeitung|einen „Stapel“ von Mitarbeitern]] direkt im Quellmodus der Seite hinzufügen. | Sie können jede einzelne Mitarbeiterkarte als Vorlage "Mitarbeiter" hinzufügen. Alternativ können Sie [[Vorlagen Download/Mitarbeiter#Stapelbearbeitung im Quelltextmodus|einen „Stapel“ von Mitarbeitern]] direkt im Quellmodus der Seite hinzufügen. | ||
# Fügen Sie im Visual Editor-Menü „Einfügen > Vorlage“ die Vorlage „Mitarbeiter“ hinzu. | # Fügen Sie im Visual Editor-Menü „Einfügen > Vorlage“ die Vorlage „Mitarbeiter“ hinzu. | ||
# Geben Sie die erforderlichen Informationen in den [[Vorlagen Download/Mitarbeiter# | # Geben Sie die erforderlichen Informationen in den [[Vorlagen Download/Mitarbeiter#Parameter|Parameterfeldern]] an. | ||
=== Stapelbearbeitung === | === Stapelbearbeitung im Quelltextmodus === | ||
Um den Vorgang zu beschleunigen, können Sie die | Um den Vorgang zu beschleunigen, können Sie die Galleriebilder gesammelt im Quelltext bearbeiten und mit einem div-Container aneinanderreihen: <syntaxhighlight lang="text"> | ||
<div | <div class="employees"> | ||
{{Mitarbeiter|title=Titel|image=|name=Mitarbeitername|department=Abteilung|username=}} | {{Mitarbeiter|title=Titel|image=|name=Mitarbeitername|department=Abteilung|username=}} | ||
{{Mitarbeiter|title=Titel|image=|name=Mitarbeitername|department=Abteilung|username=}} | {{Mitarbeiter|title=Titel|image=|name=Mitarbeitername|department=Abteilung|username=}} | ||
| Zeile 40: | Zeile 39: | ||
</syntaxhighlight> | </syntaxhighlight> | ||
== | == Parameter== | ||
{| class="wikitable" style="width: 100%;" | {| class="wikitable" style="width: 100%;" | ||
! style="background-color:rgb(234, 236, 240);text-align:center;box-sizing:inherit;padding:0.2em 0.4em;border:1px solid rgb(162, 169, 177);" class="" | | ! style="background-color:rgb(234, 236, 240);text-align:center;box-sizing:inherit;padding:0.2em 0.4em;border:1px solid rgb(162, 169, 177);" class="" | | ||
! style="background-color:rgb(234, 236, 240);text-align:center | ! style="background-color:rgb(234, 236, 240);text-align:center;box-sizing:inherit;padding:0.2em 0.4em;border:1px solid rgb(162, 169, 177);width:200px;" class="" |Parameter | ||
! style="background-color:rgb(234, 236, 240);text-align:center | !Bezeichnung | ||
! style="background-color:rgb(234, 236, 240);text-align:center;box-sizing:inherit;padding:0.2em 0.4em;border:1px solid rgb(162, 169, 177);width:180px;" class="" |Value | |||
! style="background-color:rgb(234, 236, 240);text-align:center;box-sizing:inherit;padding:0.2em 0.4em;border:1px solid rgb(162, 169, 177);" class="" | Description | ! style="background-color:rgb(234, 236, 240);text-align:center;box-sizing:inherit;padding:0.2em 0.4em;border:1px solid rgb(162, 169, 177);" class="" | Description | ||
|- | |- | ||
|1 | |1 | ||
| | |title | ||
|Stellenbezeichnung | |Stellenbezeichnung | ||
|Text | |||
|Stellenbezeichnung des Benutzers | |||
|- | |- | ||
|2 | |2 | ||
|image | |image | ||
| | |Foto | ||
| | |Dateiname (ohne Namensraum-Präfix), | ||
|Name des hochgeladenen Bildes (z.B.: VornameNachname.png). Wenn als Wert <code>Profilbild</code> angegeben wird, zeigt die Vorlage das Profilbild bzw. den Avatar an. | |||
|Name | |||
< | |||
</ | |||
|- | |- | ||
|3 | |3 | ||
|name | |name | ||
| | |Anzeigename | ||
| | |Text | ||
|Mitarbeitername | |||
|- | |- | ||
|4 | |4 | ||
|department | |department | ||
| | |Abteilung | ||
| | |Text | ||
|Abteilungsname | |||
|- | |- | ||
|5 | |5 | ||
|username | |username | ||
| | |Benutzername | ||
| | |Benutzername (ohne Namensraum-Präfix) | ||
|Wenn der Benutzer im Wiki vorhanden ist und der Benutzername angegeben wird, verlinkt die Mitarbeiterkarte auf die Profilseite des Benutzers. | |||
|- | |- | ||
|6 | |6 | ||
|employeepage | |employeepage | ||
| | |Mitarbeiterseite | ||
| | |Name einer Wikiseite | ||
|Wenn der Mitarbeiter nicht als Benutzer existiert, kann an einer beliebigen Stelle im Wiki eine Mitarbeiterseite erstellt werden. Wenn hier ein Seitenname angegeben wird, verlinkt die Mitarbeiterkarte auf diese Seite. | |||
|} | |} | ||
__NOTOC__ | __NOTOC__ | ||
[[en: | [[en:Templates_download/Employee]] | ||
Aktuelle Version vom 18. November 2024, 09:47 Uhr
Diese Vorlage erstellt eine Mitarbeitergalerie, die Sie beispielsweise auf Portalseiten einbinden können.
Vorlage importieren[Bearbeiten | Quelltext bearbeiten]
Import der Vorlage[Bearbeiten | Quelltext bearbeiten]
Die benötigte Import-Datei befindet sich im Archiv HW-Mitarbeiter.zip. Sie enthält die Datei HW-Mitarbeiter.xml.
Führen Sie auf der Seite Spezial:Import in Ihrem Wiki folgende Schritte durch:
- Entpacken Sie die zip-Datei.
- Klicken Sie Browse... und wählen Sie die Datei HW-Mitarbeiter.xml.
- Geben Sie ein Interwiki-Präfix an. Da dieses Feld erforderlich ist, geben Sie hier einfach hw (für hallowelt) ein.
- Belassen Sie die Vorauswahl Zu den Standard-Speicherorten importieren.
- Klicken Sie Datei hochladen... .
Die Vorlage ist nun in Ihrem Wiki verfügbar.
Im Import enthaltene Seiten[Bearbeiten | Quelltext bearbeiten]
Der XML-Import erstellt die folgenden Dateien in Ihrem Wiki:
- Vorlage:Mitarbeiter
- Vorlage:Mitarbeiter/styles.css
Erstellen der Mitarbeitergalerie[Bearbeiten | Quelltext bearbeiten]
Sie können jede einzelne Mitarbeiterkarte als Vorlage "Mitarbeiter" hinzufügen. Alternativ können Sie einen „Stapel“ von Mitarbeitern direkt im Quellmodus der Seite hinzufügen.
- Fügen Sie im Visual Editor-Menü „Einfügen > Vorlage“ die Vorlage „Mitarbeiter“ hinzu.
- Geben Sie die erforderlichen Informationen in den Parameterfeldern an.
Stapelbearbeitung im Quelltextmodus[Bearbeiten | Quelltext bearbeiten]
Um den Vorgang zu beschleunigen, können Sie die Galleriebilder gesammelt im Quelltext bearbeiten und mit einem div-Container aneinanderreihen:
<div class="employees">
{{Mitarbeiter|title=Titel|image=|name=Mitarbeitername|department=Abteilung|username=}}
{{Mitarbeiter|title=Titel|image=|name=Mitarbeitername|department=Abteilung|username=}}
{{Mitarbeiter|title=Titel|image=|name=Mitarbeitername|department=Abteilung|username=}}
{{Mitarbeiter|title=Titel|image=|name=Mitarbeitername|department=Abteilung|username=}}
{{Mitarbeiter|title=Titel|image=|name=Mitarbeitername|department=Abteilung|username=}}
{{Mitarbeiter|title=Titel|image=|name=Mitarbeitername|department=Abteilung|username=}}
</div>
Parameter[Bearbeiten | Quelltext bearbeiten]
| Parameter | Bezeichnung | Value | Description | |
|---|---|---|---|---|
| 1 | title | Stellenbezeichnung | Text | Stellenbezeichnung des Benutzers |
| 2 | image | Foto | Dateiname (ohne Namensraum-Präfix), | Name des hochgeladenen Bildes (z.B.: VornameNachname.png). Wenn als Wert Profilbild angegeben wird, zeigt die Vorlage das Profilbild bzw. den Avatar an.
|
| 3 | name | Anzeigename | Text | Mitarbeitername |
| 4 | department | Abteilung | Text | Abteilungsname |
| 5 | username | Benutzername | Benutzername (ohne Namensraum-Präfix) | Wenn der Benutzer im Wiki vorhanden ist und der Benutzername angegeben wird, verlinkt die Mitarbeiterkarte auf die Profilseite des Benutzers. |
| 6 | employeepage | Mitarbeiterseite | Name einer Wikiseite | Wenn der Mitarbeiter nicht als Benutzer existiert, kann an einer beliebigen Stelle im Wiki eine Mitarbeiterseite erstellt werden. Wenn hier ein Seitenname angegeben wird, verlinkt die Mitarbeiterkarte auf diese Seite. |