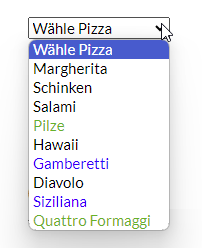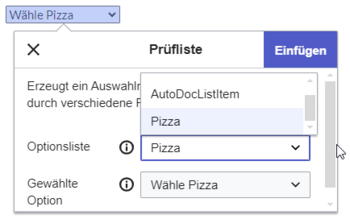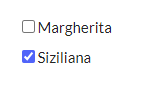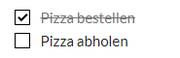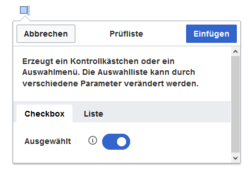Keine Bearbeitungszusammenfassung Markierung: 2017-Quelltext-Bearbeitung |
Keine Bearbeitungszusammenfassung Markierung: 2017-Quelltext-Bearbeitung |
||
| (37 dazwischenliegende Versionen desselben Benutzers werden nicht angezeigt) | |||
| Zeile 1: | Zeile 1: | ||
{{DISPLAYTITLE:Checklisten}} | |||
__TOC__ | |||
'''BlueSpiceChecklist''' ermöglicht das Einfügen einer Kontrollliste sowie eines Kontrollkästchens. Benutzer mit Bearbeitungsrechten können den Status oder den Wert direkt im Ansichtmodus ändern. | |||
{{Textbox|boxtype=note|header=Hinweis:|text=Checkboxen, die als Aufgaben definiert werden sollen, werden im Gegensatz hierzu über eine[[Handbuch:Erweiterung/SimpleTasks| Aufgabenliste]] erstellt.|icon=yes}} | |||
==Kontrollliste== | |||
Die Kontrollliste wird als [[Handbuch:Erweiterung/ContentDroplets|Content Droplet]] eingefügt. Der ausgewählte Listenwert kann nur im Lesemodus der Seite geändert werden. Dies erzeugt eine neue Seitenversion. | |||
[[Datei:Handbuch:Droplet-Kontrollliste.png|alternativtext=Auswahl verschiedener Pizzasorten|mini|Droplet Kontrollliste|zentriert]] | |||
=== Listenwerte definieren === | |||
Die Listenwerte müssen vorab als Seite im Vorlagennamensraum definiert werden. Die Elemente müssen als ungeordnete Liste angelegt werden. Im Quelltext der Seite werden Listenpunkte mit einem <code>*</code> am Zeilenanfang erstellt. | |||
Wenn Sie beispielsweise eine Liste von Pizzas erstellen möchten, in der eine bestimmte Pizza ausgewählt werden kann, können Sie die Seite ''Vorlage:Pizza'' mit folgendem Inhalt anlegen: | |||
<pre> | |||
* Wähle Pizza... | |||
* Margherita | |||
* Schinken | |||
* Salami | |||
* Pilze | |||
* Hawaii | |||
* Gamberetti | |||
* Diavolo | |||
* Siziliana | |||
* Quattro Formaggi | |||
</pre> | |||
Zusätzlich kann pro Eintrag eine Schriftfarbe (über [https://de.wikipedia.org/wiki/Hexadezimale_Farbdefinition HEX-Codes] Schreibweise) angegeben werden:<pre> * Quattro Formaggi | #00FF00 </pre> | |||
# | |||
=== Liste einfügen === | |||
== | Die Liste kann nun im Auswahlmenü der Kontrollliste ausgewählt werden: | ||
[[Datei:Kontrollliste Inspektor.png|alternativtext=Auswahlmenü für die Kontrollliste|zentriert|mini|350x350px|Liste auswählen]] | |||
=== Quelltextansicht === | |||
Im Quelltext wird folgende Syntax erzeugt:<syntaxhighlight lang="text"> | |||
<bs:checklist type="list" list="Vorlage:Pizza" value="Wähle Pizza..." /> | |||
</syntaxhighlight>Der Parameter ''list'' legt die Seite fest, auf der sich die vordefinierte Liste befindet; ''value'' legt den Wert fest, der voreingestellt sein soll. | |||
<pre> | == Kontrollkästchen (nur im Quelltext) == | ||
Zusätzlich ist es möglich, im Quelltext Kontrollkästchen zu erstellen:<pre><bs:checkbox checked="false" /> Margherita | |||
<bs:checkbox checked="true" /> Siziliana | |||
</pre> | </pre> | ||
=== Unterschiede der Kontrollkästchen zur Aufgabenliste === | |||
{| class="wikitable" | |||
|+ | |||
!Funktion | |||
!Kontrollkästchen | |||
(BlueSpiceChecklist) | |||
!Aufgabenliste | |||
(Checklists) | |||
|- | |||
!Einfügen | |||
|im Quelltext | |||
| | |||
* als Content Droplet | |||
* über Tastaturkürzel <code>[]</code> | |||
* im Quelltextmodus | |||
|- | |||
!Auswahl | |||
|im Lesemodus | |||
| | |||
* im Lesemodus (Tracking der Statusänderung in der Versionsgeschichte) | |||
* im visuellen Editor (kein Status-Tracking) | |||
|- | |||
!Statusanzeige | |||
|Kontrollkästchen zeigt Häckchen | |||
| | |||
* Kontrollkästchen zeigt Häckchen | |||
* geschlossene Aufgabe wird durchgestrichen | |||
|- | |||
!Übersicht | |||
|keine Übersicht | |||
| | |||
* gefilterte Übersicht aller Aufgabenmöglich | |||
* als Seiteneigenschaft gespeichert | |||
|- | |||
!Bearbeitungsrecht | |||
|Rollen: editor, author, maintenanceadmin, bot | |||
|Berechtigung "edit" | |||
|} | |||
<gallery widths="180" heights="120"> | |||
Datei:BlueSpiceChecklist Beispiel Checkbox.png|alt=Kontrollkästchen für Pizza Margeritha und Siziliana|Kontrollkästchen | |||
Datei:Aufgabe Beispiel.png|alt=Aufgaben für "Pizza bestellen" und "Pizza abholen"|Aufgaben | |||
</gallery> | |||
== Kompatibilität von Kontrollkästchen {{Bsvs|bsvFrom=4.3}} == | |||
Das Content Droplet Kontrollliste ist ab BlueSpice 4.3 verfügbar. Da sich hierdurch die Syntax geändert hat, müssen Kontrollkästchen, die mit dem Tag <nowiki><bs:checklist /></nowiki> erstellt wurden, entsprechend angepasst werden. Wenn es hier viele Einbindungen gibt, kann dies über die Spezialseite [[mediawikiwiki:Extension:Replace_Text/de#Verwendung|Text ersetzen]] umgesetzt werden. | |||
Die Syntax <code><nowiki><bs:checklist value="Salami" type="check" /></nowiki></code> funktioniert ab BlueSpice 4.3 nicht mehr. | |||
== | Neue Einbindung:<syntaxhighlight lang="text"> | ||
<bs:checkbox checked="false" /> Margherita | |||
<bs:checkbox checked="true" /> Siziliana | |||
</syntaxhighlight> | |||
{{Textbox|boxtype=important|header=Wichtig!|text=Kontrolllisten und Kontrollkästchen können nicht gleichzeitig in eine Seite eingebunden werden. | |||
Wenn Sie eine Kontrollliste auf einer Seite nutzen, können Sie zusätzlich eine [[Handbuch:Erweiterung/SimpleTasks|Aufgabenliste einbinden.]]|icon=yes}} | |||
==Konfiguration== | ==Konfiguration== | ||
Folgende Einstellung kann über die Konfigurationsverwaltung vorgenommen werden: | Folgende Einstellung kann über die Konfigurationsverwaltung vorgenommen werden: | ||
{{#dpl:title=Handbuch:Erweiterung/BlueSpiceConfigManager|include=#BlueSpiceChecklist}} | {{#dpl:title=Handbuch:Erweiterung/BlueSpiceConfigManager|include=#BlueSpiceChecklist}} | ||
{{ | ==Berechtigungen== | ||
Wenn eine Wiki-Seite eine Checkliste enthält, kann jeder Benutzer mit dem Recht ''checklistmodify'' die Checklistenwerte aktualisieren. Diese Aktion erfolgt im Ansichtsmodus der Seite. Standardmäßig können dies Benutzer in den Rollen ''editor'', ''author'', ''maintenanceadmin'' und ''bot''. | |||
== Das magische Wort "checklist" (obsolet) {{Bsvs|bsvTo=4.2}} == | |||
{{Hinweisbox|boxtype=note|Note text=Wenn ein Benutzer mit Leseberechtigungen den Wert eines Kontrollkästchens oder einer Dropdown-Liste ändert, wird der Wert nicht gespeichert. Beim Aktualisieren der Seite wird der zuletzt gespeicherte Wert wieder angezeigt.}} | |||
Um eine Checkbox (Kontrollkästchen) oder eine Checkliste auf einer Seite einzufügen: | |||
# '''Klicken''' Sie im visuellen Editor '''auf''' ''Einfügen > Mehr > Magisches Wort''. | |||
#'''Klicken''' Sie '''auf''' ''checklist''. | |||
#'''Klicken''' Sie '''auf''' ''Fertig''. Es erscheint ein Dialogfenster.[[Datei:Handbuch:magicword-dialog.png|alternativtext=|zentriert|mini|Dialogfenster für Checklisten]] | |||
Anschließend wechseln Sie die Reiter'','' um den gewünschten Typ auszuwählen: | |||
*''Checkbox:'' Fügt ein einzelnes Kontollkästchen auf der Seite ein. | |||
*Liste: Fügt ein Drop-down Menü auf der Seite ein. Die Liste muss als Vorlage bereits vordefiniert worden sein. (Siehe "[[Handbuch:Erweiterung/BlueSpiceChecklist#Listen definieren|Listen definieren]]") | |||
Einer Seite können mehrere Checkboxen und Listen hinzugefügt werden. | |||
#Unter ''Gewählte Option'' '''legen''' Sie den angezeigten Standardwert '''fest'''. | |||
# '''Klicken''' Sie '''auf''' ''Fertig''. | |||
Nach dem Speichern der Seite können Benutzer mit Bearbeitungsrechten den ausgewählten Listenwert im Lesemodus ändern. | |||
[[en:Manual:Extension/BlueSpiceChecklist]] | [[en:Manual:Extension/BlueSpiceChecklist]] | ||
[[Category:Inhalt]] | [[Category:Inhalt]] | ||
Aktuelle Version vom 7. Mai 2024, 13:28 Uhr
BlueSpiceChecklist ermöglicht das Einfügen einer Kontrollliste sowie eines Kontrollkästchens. Benutzer mit Bearbeitungsrechten können den Status oder den Wert direkt im Ansichtmodus ändern.
Kontrollliste[Bearbeiten | Quelltext bearbeiten]
Die Kontrollliste wird als Content Droplet eingefügt. Der ausgewählte Listenwert kann nur im Lesemodus der Seite geändert werden. Dies erzeugt eine neue Seitenversion.
Listenwerte definieren[Bearbeiten | Quelltext bearbeiten]
Die Listenwerte müssen vorab als Seite im Vorlagennamensraum definiert werden. Die Elemente müssen als ungeordnete Liste angelegt werden. Im Quelltext der Seite werden Listenpunkte mit einem * am Zeilenanfang erstellt.
Wenn Sie beispielsweise eine Liste von Pizzas erstellen möchten, in der eine bestimmte Pizza ausgewählt werden kann, können Sie die Seite Vorlage:Pizza mit folgendem Inhalt anlegen:
* Wähle Pizza... * Margherita * Schinken * Salami * Pilze * Hawaii * Gamberetti * Diavolo * Siziliana * Quattro Formaggi
Zusätzlich kann pro Eintrag eine Schriftfarbe (über HEX-Codes Schreibweise) angegeben werden:
* Quattro Formaggi | #00FF00
Liste einfügen[Bearbeiten | Quelltext bearbeiten]
Die Liste kann nun im Auswahlmenü der Kontrollliste ausgewählt werden:
Quelltextansicht[Bearbeiten | Quelltext bearbeiten]
Im Quelltext wird folgende Syntax erzeugt:
<bs:checklist type="list" list="Vorlage:Pizza" value="Wähle Pizza..." />
Der Parameter list legt die Seite fest, auf der sich die vordefinierte Liste befindet; value legt den Wert fest, der voreingestellt sein soll.
Kontrollkästchen (nur im Quelltext)[Bearbeiten | Quelltext bearbeiten]
Zusätzlich ist es möglich, im Quelltext Kontrollkästchen zu erstellen:
<bs:checkbox checked="false" /> Margherita <bs:checkbox checked="true" /> Siziliana
Unterschiede der Kontrollkästchen zur Aufgabenliste[Bearbeiten | Quelltext bearbeiten]
| Funktion | Kontrollkästchen
(BlueSpiceChecklist) |
Aufgabenliste
(Checklists) |
|---|---|---|
| Einfügen | im Quelltext |
|
| Auswahl | im Lesemodus |
|
| Statusanzeige | Kontrollkästchen zeigt Häckchen |
|
| Übersicht | keine Übersicht |
|
| Bearbeitungsrecht | Rollen: editor, author, maintenanceadmin, bot | Berechtigung "edit" |
Kompatibilität von Kontrollkästchen v4.3+[Bearbeiten | Quelltext bearbeiten]
Das Content Droplet Kontrollliste ist ab BlueSpice 4.3 verfügbar. Da sich hierdurch die Syntax geändert hat, müssen Kontrollkästchen, die mit dem Tag <bs:checklist /> erstellt wurden, entsprechend angepasst werden. Wenn es hier viele Einbindungen gibt, kann dies über die Spezialseite Text ersetzen umgesetzt werden.
Die Syntax <bs:checklist value="Salami" type="check" /> funktioniert ab BlueSpice 4.3 nicht mehr.
Neue Einbindung:
<bs:checkbox checked="false" /> Margherita
<bs:checkbox checked="true" /> Siziliana
Wenn Sie eine Kontrollliste auf einer Seite nutzen, können Sie zusätzlich eine Aufgabenliste einbinden.
Konfiguration[Bearbeiten | Quelltext bearbeiten]
Folgende Einstellung kann über die Konfigurationsverwaltung vorgenommen werden:
- Checklistenänderungen als klein markieren: Wenn diese Einstellung aktiviert ist, werden Änderungen an einer Checkliste (z.B. Aktivieren eines Kontrollkästchens) im Ansichtsmodus als geringfügige Änderungen protokolliert. Wenn diese Einstellung inaktiv ist, wird eine Änderung der Checkliste als normale Version aufgezeichnet.
Berechtigungen[Bearbeiten | Quelltext bearbeiten]
Wenn eine Wiki-Seite eine Checkliste enthält, kann jeder Benutzer mit dem Recht checklistmodify die Checklistenwerte aktualisieren. Diese Aktion erfolgt im Ansichtsmodus der Seite. Standardmäßig können dies Benutzer in den Rollen editor, author, maintenanceadmin und bot.
Das magische Wort "checklist" (obsolet) -v4.2[Bearbeiten | Quelltext bearbeiten]
Um eine Checkbox (Kontrollkästchen) oder eine Checkliste auf einer Seite einzufügen:
- Klicken Sie im visuellen Editor auf Einfügen > Mehr > Magisches Wort.
- Klicken Sie auf checklist.
- Klicken Sie auf Fertig. Es erscheint ein Dialogfenster.
Anschließend wechseln Sie die Reiter, um den gewünschten Typ auszuwählen:
- Checkbox: Fügt ein einzelnes Kontollkästchen auf der Seite ein.
- Liste: Fügt ein Drop-down Menü auf der Seite ein. Die Liste muss als Vorlage bereits vordefiniert worden sein. (Siehe "Listen definieren")
Einer Seite können mehrere Checkboxen und Listen hinzugefügt werden.
- Unter Gewählte Option legen Sie den angezeigten Standardwert fest.
- Klicken Sie auf Fertig.
Nach dem Speichern der Seite können Benutzer mit Bearbeitungsrechten den ausgewählten Listenwert im Lesemodus ändern.