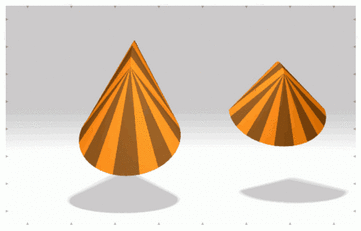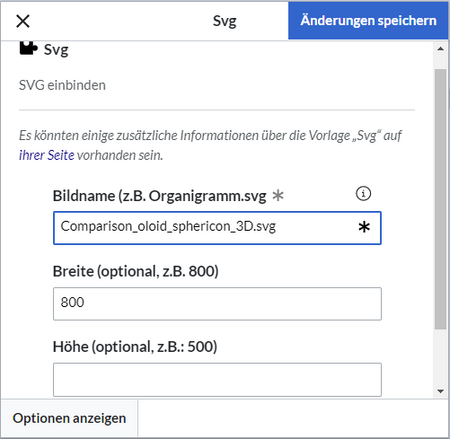Keine Bearbeitungszusammenfassung Markierung: 2017-Quelltext-Bearbeitung |
K (→Import der Vorlage: typo) |
||
| (Eine dazwischenliegende Version von einem anderen Benutzer wird nicht angezeigt) | |||
| Zeile 7: | Zeile 7: | ||
== Import der Vorlage == | == Import der Vorlage == | ||
Die benötigte Import- | Die benötigte Import-Datei befindet sich im Archiv ''HW-svg.zip''. Sie enthält die Datei ''HW-svg.xml''. | ||
Führen Sie auf der Seite ''Spezial:Import'' in Ihrem Wiki folgende Schritte durch: | Führen Sie auf der Seite ''Spezial:Import'' in Ihrem Wiki folgende Schritte durch: | ||
| Zeile 21: | Zeile 21: | ||
Der xml-Import erstellt folgende Seiten in Ihrem Wiki: | Der xml-Import erstellt folgende Seiten in Ihrem Wiki: | ||
* | *Vorlage:Svg | ||
* | *Vorlage:Svg/styles.css | ||
*Widget:Svg | *Widget:Svg | ||
Aktuelle Version vom 3. März 2022, 13:57 Uhr
Mit dieser Vorlage kann ein interaktives SVG auf einer Wikiseite eingebettet werden.
Import der Vorlage[Bearbeiten | Quelltext bearbeiten]
Die benötigte Import-Datei befindet sich im Archiv HW-svg.zip. Sie enthält die Datei HW-svg.xml.
Führen Sie auf der Seite Spezial:Import in Ihrem Wiki folgende Schritte durch:
- Entpacken Sie die zip-Datei.
- Klicken Sie Browse... und wählen Sie die Datei HW-mention.xml.
- Geben Sie ein Interwiki-Präfix an. Da dieses Feld erforderlich ist, geben Sie hier einfach hw (für hallowelt) ein.
- Belassen Sie die Vorauswahl Zu den Standard-Speicherorten importieren.
- Klicken Sie Datei hochladen... .
Die Vorlage ist nun in Ihrem Wiki verfügbar.
Enthaltene Importdateien[Bearbeiten | Quelltext bearbeiten]
Der xml-Import erstellt folgende Seiten in Ihrem Wiki:
- Vorlage:Svg
- Vorlage:Svg/styles.css
- Widget:Svg
Anwendung[Bearbeiten | Quelltext bearbeiten]
- Gehen Sie im visuellen Editor zu Einfügen > Vorlage.
- Wählen Sie die Vorlage Svg aus.
- Geben Sie den Dateinamen der SVG-Datei ein. (Falls die Datei mit einem Namensraum assoziiert ist, vergessen Sie nicht das Namensraum-Präfix (z.B.
QM:Organigramm.svg). Die SVG-Datei muss bereits im Wiki hochgeladen sein. Geben Sie optional eine Breite (z.B. 800) und/oder Höhe ein. - Klicken Sie "Änderungen speichern".