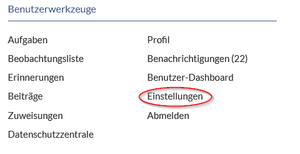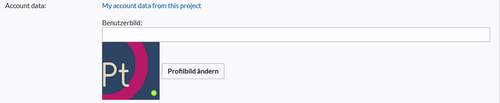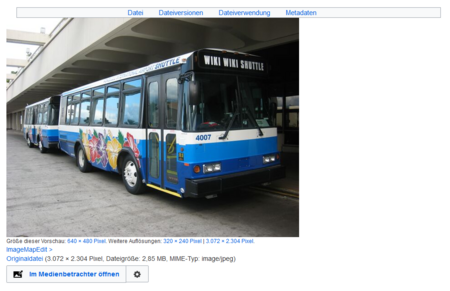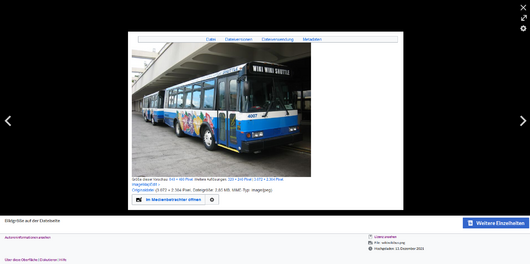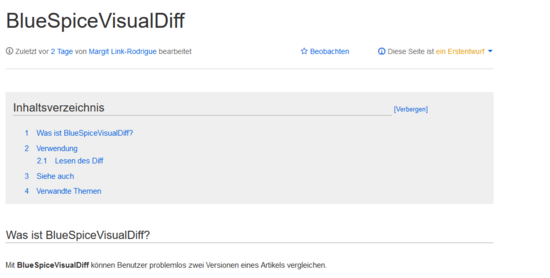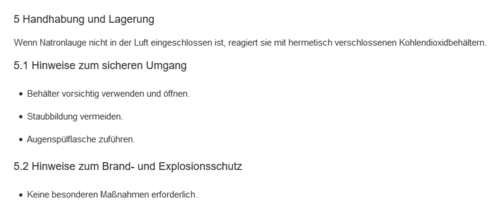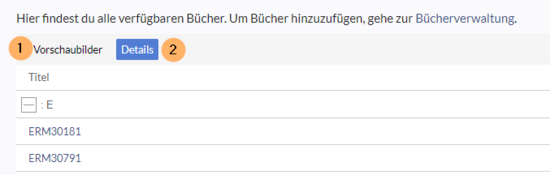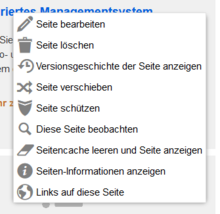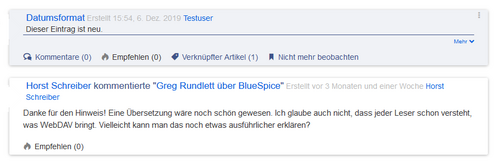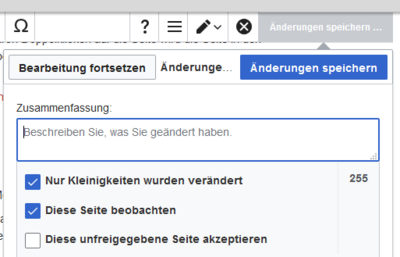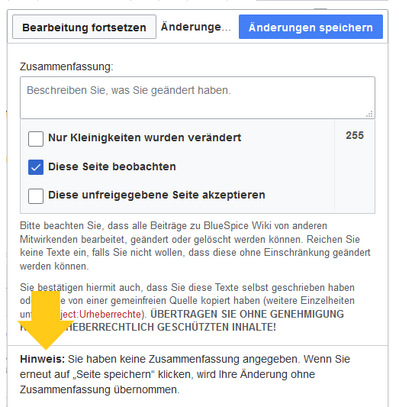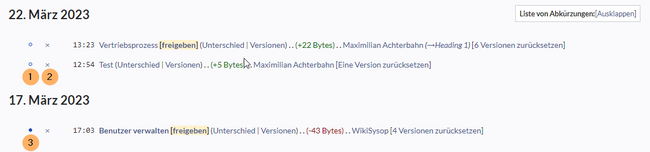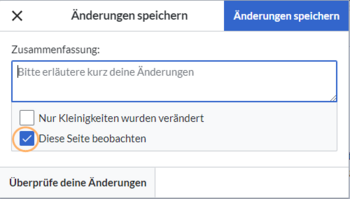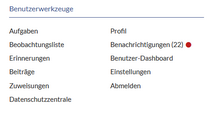Keine Bearbeitungszusammenfassung |
Keine Bearbeitungszusammenfassung |
||
| (17 dazwischenliegende Versionen von 2 Benutzern werden nicht angezeigt) | |||
| Zeile 1: | Zeile 1: | ||
<bookshelf src="Buch:Benutzerhandbuch" /> | |||
Benutzer können zahlreiche Einstellungen anpassen, um Ihr Wiki-Erlebnis persönlicher und effizienter zu gestalten. | |||
{{Hinweisbox|boxtype=Wichtig|icon=|Note text=Bevor manche Einstellungsänderungen wirksam werden, muss im Hintergrund eine [https://www.mediawiki.org/wiki/Manual:Job_queue/de JobQueue] beendet werden. Es kann daher zu zeitlichen Verzögerungen kommen, bis Änderungen an den Einstellungen wirksam werden.|bgcolor=}} | |||
==Was sind Benutzereinstellungen?== | ==Was sind Benutzereinstellungen?== | ||
[[Datei:Benutzereinstellungen.png|verweis=link=Special:FilePath/Benutzereinstellungen.png| | [[Datei:Benutzereinstellungen.png|verweis=link=Special:FilePath/Benutzereinstellungen.png|alt=Benutzerwerkzeuge; Einstellungen farbig Hervorgehoben|mini|Benutzermenü]] | ||
Zum Beispiel können Sie für Ihr Profilbild ein Foto hochladen oder ein zufällig generiertes Avatar-Bild erstellen. Sie können auch festlegen, wann und wie Sie über Änderungen in Ihrem Wiki benachrichtigt werden möchten. Um Inhalte zu finden, die auf Ihre Bedürfnisse zugeschnitten sind, können Sie sogar ganze Namensäume aus Ihren Suchergebnissen ausschließen, wenn Sie nur Informationen aus bestimmten Bereichen Ihres Wikis benötigen. | Zum Beispiel können Sie für Ihr Profilbild ein Foto hochladen oder ein zufällig generiertes Avatar-Bild erstellen. Sie können auch festlegen, wann und wie Sie über Änderungen in Ihrem Wiki benachrichtigt werden möchten. Um Inhalte zu finden, die auf Ihre Bedürfnisse zugeschnitten sind, können Sie sogar ganze Namensäume aus Ihren Suchergebnissen ausschließen, wenn Sie nur Informationen aus bestimmten Bereichen Ihres Wikis benötigen. | ||
| Zeile 35: | Zeile 38: | ||
**Link ''Profilbild ändern'': Laden Sie ein Bild in das Wiki hoch. Klicken Sie auf ''Durchsuchen'' und dann auf ''Hochladen'', um ein neues Profilbild zu erstellen. Wenn Sie auf ''Neues Benutzerbild generieren'' klicken, generiert das System stattdessen eine [[Handbuch:Erweiterung/BlueSpiceAvatars|Avatar-Grafik]]. | **Link ''Profilbild ändern'': Laden Sie ein Bild in das Wiki hoch. Klicken Sie auf ''Durchsuchen'' und dann auf ''Hochladen'', um ein neues Profilbild zu erstellen. Wenn Sie auf ''Neues Benutzerbild generieren'' klicken, generiert das System stattdessen eine [[Handbuch:Erweiterung/BlueSpiceAvatars|Avatar-Grafik]]. | ||
*'''Checkbox zur Datenschutzrichtlinie''': Aktivieren und speichern Sie diese Checkbox-Einstellung, um zu bestätigen, dass Sie die Datnschutzrichtlinie Ihres Wikis akzeptieren. Administratoren können diese Einstellung für alle Benutzer auf der Seite ''Spezial:Privatsphäreeinstellungen'' überprüfen. | *'''Checkbox zur Datenschutzrichtlinie''': Aktivieren und speichern Sie diese Checkbox-Einstellung, um zu bestätigen, dass Sie die Datnschutzrichtlinie Ihres Wikis akzeptieren. Administratoren können diese Einstellung für alle Benutzer auf der Seite ''Spezial:Privatsphäreeinstellungen'' überprüfen. | ||
*Zwei-Faktor-Authentifizierung: Ermöglicht das Hinzufügen eines weiteren Anmeldeschritts zusätzlich zum Passwort. Für mehr Info, siehe [[Handbuch:Erweiterung/OATHAuth|Handbuch:Erweiterung/OathAuth]]. | |||
===Sprache=== | ===Sprache=== | ||
| Zeile 51: | Zeile 55: | ||
Wenn Sie kleinere Seitenänderungen von Em-Mail-Benachrichtigungen ausschließen möchten, müssen Sie diese in den E-Mail-Optionen festlegen. | Wenn Sie kleinere Seitenänderungen von Em-Mail-Benachrichtigungen ausschließen möchten, müssen Sie diese in den E-Mail-Optionen festlegen. | ||
=== WebDAV === | |||
Dieser Link wird als Verknüpfungspafd zu Ihrem Wiki verwendet. Es funktioniert nur, wenn Ihr Serveradministrator eine [[Referenz:WebDAV|WebDAV]]-Verbindung konfiguriert hat. Standardmäßig ist keine WebDAV-Verbindung konfiguriert. | |||
==Aussehen== | ==Aussehen== | ||
| Zeile 58: | Zeile 65: | ||
===Leseeinstellungen=== | ===Leseeinstellungen=== | ||
Sie können festlegen, ob Sie kurze Zusammenfassungen einer Seite anzeigen möchten, bevor Sie auf einen Link klicken. | |||
* <span class="oo-ui-fieldLayout-header">'''Seitenvorschaubilder:'''</span> Sie können festlegen, ob Sie kurze Zusammenfassungen einer Seite anzeigen möchten, bevor Sie auf einen Link klicken. Diese Funktionalität wird von der Erweiterung [[Referenz:Popups|Popups.]] Standardmäßig aktiviert. | |||
===Datumsformat=== | ===Datumsformat=== | ||
| Zeile 72: | Zeile 80: | ||
===Dateien=== | ===Dateien=== | ||
*'''Maximale Bildgröße:''' Legt die maximale Größe des Vorschaubilds auf der Dateibeschreibungsseite fest.[[Datei:wikiwikibus.png| | *'''Maximale Bildgröße:''' Legt die maximale Größe des Vorschaubilds auf der Dateibeschreibungsseite fest.[[Datei:wikiwikibus.png|alt=Wiki Shuttle Bus|zentriert|mini|450x450px|Bildgröße auf der Dateiseite]]<br /> | ||
*'''Standardgröße der Vorschaubilder:''' Legt die Größe des Miniaturbilds auf einer Seite fest, wenn in den Bildeinstellungen keine benutzerdefinierte Größe angegeben ist. | *'''Standardgröße der Vorschaubilder:''' Legt die Größe des Miniaturbilds auf einer Seite fest, wenn in den Bildeinstellungen keine benutzerdefinierte Größe angegeben ist. | ||
*'''Medienbetrachter aktivieren:''' Wenn dieses Kontrollkästchen nicht aktiviert ist, werden bei Bildverknüpfungen auf einer Seite die Dateibeschreibungsseite und nicht die Overlay-Datei des Media Viewers geladen. | *'''Medienbetrachter aktivieren:''' Wenn dieses Kontrollkästchen nicht aktiviert ist, werden bei Bildverknüpfungen auf einer Seite die Dateibeschreibungsseite und nicht die Overlay-Datei des Media Viewers geladen. | ||
| Zeile 78: | Zeile 86: | ||
===Versionsvergleich=== | ===Versionsvergleich=== | ||
Der Versionsvergleich betrachtet die Unterschiede zwischen zwei Versionen parallel auf einer Seite. Sie sind über die Versionsgeschichte einer Seite zugänglich. Sie können zwei Versionen für einen Vergleich auswählen und dann auf ''Gewählte Revisionen vergleichen'' klicken, um die Unterschiede anzuzeigen. | |||
*'''Nur die Unterschiede und nicht die vollständige Seite anzeigen:''' Deaktiviert die Anzeige der Seitenvorschau auf der Versionsvergleichsseite. | |||
*''' | *'''Unterschiede nach dem Zurücksetzen nicht anzeigen:''' Nachdem ein Administrator ein Rollback einer Seite durchgeführt hat, wird standardmäßig der Unterschied zwischen der vorherigen neuesten und der aktuell neuesten Version angezeigt. Wenn diese Einstellung deaktiviert ist, lädt das Rollback stattdessen direkt die aktuelle Seite. | ||
*'''Den [[Referenz:RevisionSlider|Versionsblätterer]] nicht anzeigen:''' Standardmäßig wird ein interaktives Diagramm des Revisionsverlaufs angezeigt.. Diese Anzeige kann hier deaktiviert werden. | |||
*''' | |||
===Erweiterte Optionen=== | ===Erweiterte Optionen=== | ||
*'''Links unterstreichen:''' | *'''Links unterstreichen:''' | ||
**''Immer:'' Unterstreicht alle Links im Inhaltsbereich einer Seite, auch wenn die ausgewählte Skin keine Unterstreichung enthält. Das Inhaltsverzeichnis ist von dieser Einstellung nicht betroffen.[[Datei:diff.png| | **''Immer:'' Unterstreicht alle Links im Inhaltsbereich einer Seite, auch wenn die ausgewählte Skin keine Unterstreichung enthält. Das Inhaltsverzeichnis ist von dieser Einstellung nicht betroffen.[[Datei:diff.png|alt=Screenshot Beispiel Inhaltsverzeichnis|zentriert|mini|550x550px|Beispiel für unterstrichene Links]] | ||
**''Nie:'' Unterstreicht niemals Links im Inhaltsbereich einer Seite, auch wenn die ausgewählte Skin Unterstreichungen angibt. | **''Nie:'' Unterstreicht niemals Links im Inhaltsbereich einer Seite, auch wenn die ausgewählte Skin Unterstreichungen angibt. | ||
**Abhängig von der Benutzeroberfläche oder Browsereinstellung'':'' Behält die im Skin angegebenen Verbindungseinstellungen bei. | **Abhängig von der Benutzeroberfläche oder Browsereinstellung'':'' Behält die im Skin angegebenen Verbindungseinstellungen bei. | ||
*'''Linkformatierung kleiner Seiten:''' Legt fest, wann die Zielseite als kurz genug angesehen wird, um die Linkfarbe auf eine Seite zu ändern, die den Schwellenwertkriterien entspricht. Wenn Sie 50 Bytes auswählen, wird ein Link zu einer Seite mit weniger als 50 Zeichen (einschließlich Wikitext) als Stub-Link markiert und in einer anderen Farbe angezeigt. Dies funktioniert nur, wenn in Ihrem Wiki-Skin ein separater Farbwert für Stub-Links definiert ist. | *'''Linkformatierung kleiner Seiten:''' Legt fest, wann die Zielseite als kurz genug angesehen wird, um die Linkfarbe auf eine Seite zu ändern, die den Schwellenwertkriterien entspricht. Wenn Sie 50 Bytes auswählen, wird ein Link zu einer Seite mit weniger als 50 Zeichen (einschließlich Wikitext) als Stub-Link markiert und in einer anderen Farbe angezeigt. Dies funktioniert nur, wenn in Ihrem Wiki-Skin ein separater Farbwert für Stub-Links definiert ist. | ||
*Versteckte Kategorien anzeigen: | *'''Versteckte Kategorien anzeigen:''' Die Kategorien, in denen sich eine Seite befindet, werden normalerweise auf der Seite angeteigt. Eine Kategorie kann aus dieser Liste ausgeblendet werden, indem das Magische Wort <code>[[mediawikiwiki:Help:Categories/de#Versteckte_Kategorien|<nowiki>__HIDDENCAT__</nowiki>]]</code> zur Kategorieseite hinzugefügt wird. Mit dieser Einstellung kann sich ein Benutzer dafür entscheiden, die ausgeblendete Kategorie trotzdem anzuzeigen. | ||
*'''Überschriften automatisch nummerieren:''' Fügt Überschriften | *'''Überschriften automatisch nummerieren{{Bsvs|bsvTo=4.3}}:''' Fügt den Überschriften auf der Seite ihre Nummerierung hinzu. '''Hinweis:''' Die Anzeige der Überschriftennummern für Bücher werden von Administratoren unabhängig hiervon in der [[Handbuch:Erweiterung/BlueSpiceConfigManager#BlueSpiceBookshelf|Konfigurationsverwaltung]] gesetzt. Ab Version 4.5 können Administratoren zusätzlich die [[Handbuch:Erweiterung/BlueSpiceConfigManager#NumberHeadings v4.5+|Absatzüberschriften mit Nummerierung]] versehen. [[Datei:Handing and storage.png|alt=Text mit nummerierten Überschriften|zentriert|mini|500x500px|Überschriften mit automatischer Nummerierung<br />]] | ||
*<span class="oo-ui-fieldLayout-header">'''Bei Klick auf „kommentarlos zurücksetzen“ eine Sicherheitsabfrage anzeigen:''' Wenn ein Admin-Benutzer eine gleichzeitige Zurücksetzung mehrerer Versionen aus dem Versionsverlauf einer Seite durchführen möchte, wird das Rollback standardmäßig sofort nach dem Klicken auf den Link ausgeführt. Ist diese Einsellung aktiviert, muss der Admin-Benutzer erneut auf den Link „Zurücksetzen“ klicken, um das "Rollback" zu bestätigen, bevor es ausgeführt wird.</span><br /> | |||
=== Bücherregal Spezialseite {{Bsvs|bsvTo=4.4}}=== | |||
* '''Raster:''' Zeigt standardmäßig die Detailansicht (=Listenansicht) der verfügbaren Bücher an (2) | |||
* '''Bilder:''' Zeigt die Vorschaubilder der Bücher an (1) | |||
[[Datei:Benutzereinstellungen Bücherregal.png|alternativtext=Screenshot der Reiter auf der Bücherregal-Seite|zentriert|mini|550x550px|Reiter auf der Bücherregal-Seite]] | |||
===Kontextmenü=== | ===Kontextmenü=== | ||
| Zeile 100: | Zeile 117: | ||
Standardmäßig verlinkt das Logo Ihres Wikis auf die Hauptseite. Sie können dies ändern und stattdessen eine Verknüpfung zu Ihrem Benutzer-Dashboard herstellen. | Standardmäßig verlinkt das Logo Ihres Wikis auf die Hauptseite. Sie können dies ändern und stattdessen eine Verknüpfung zu Ihrem Benutzer-Dashboard herstellen. | ||
=== | ===Videoplayer=== | ||
Wenn eine Seite ein Video enthält, können Sie beim Laden einer Seite die automatische Wiedergabe aktivieren. | Wenn eine Seite ein Video über [[Handbuch:Erweiterung/BlueSpicePlayer|BlueSpicePlayer]] eingebettet enthält, können Sie beim Laden einer Seite die automatische Wiedergabe aktivieren. | ||
===Timeline=== | ===Timeline=== | ||
| Zeile 107: | Zeile 124: | ||
{{Hinweisbox|boxtype=note|Note text=Es kann bis zu 24 Stunden dauern, bis alle Timeline-Einträge das neue Zeitstempelformat anzeigen. Wenn Sie einen neuen Eintrag erstellen, sollten Sie das geänderte Format sofort sehen.}}<br /> | {{Hinweisbox|boxtype=note|Note text=Es kann bis zu 24 Stunden dauern, bis alle Timeline-Einträge das neue Zeitstempelformat anzeigen. Wenn Sie einen neuen Eintrag erstellen, sollten Sie das geänderte Format sofort sehen.}}<br /> | ||
[[Datei:timeline.png|alternativtext=Datumsformat der Zeitachse|zentriert|mini|500x500px|Datumsformat der | [[Datei:timeline.png|alternativtext=Datumsformat der Zeitachse|zentriert|mini|500x500px|Datumsformat der Timeline]] | ||
==Bearbeiten== | ==Bearbeiten== | ||
| Zeile 121: | Zeile 132: | ||
*'''Einzelne Abschnitte per Rechtsklick bearbeiten:''' Wenn Sie mit der rechten Maustaste auf eine Abschnittsüberschrift klicken, wird die Seite in den Bearbeitungsmodus versetzt. Der angegebene Abschnitt kann sofort bearbeitet werden. | *'''Einzelne Abschnitte per Rechtsklick bearbeiten:''' Wenn Sie mit der rechten Maustaste auf eine Abschnittsüberschrift klicken, wird die Seite in den Bearbeitungsmodus versetzt. Der angegebene Abschnitt kann sofort bearbeitet werden. | ||
*'''Seiten mit Doppelklick bearbeiten:''' Durch Doppelklicken auf die Seite wird die Seite in den Bearbeitungsmodus versetzt. Der Doppelklick muss sich im Textbereich der Seite befinden. Durch Klicken auf den Titelbereich einer Seite wird die Seite nicht in den Bearbeitungsmodus versetzt. | *'''Seiten mit Doppelklick bearbeiten:''' Durch Doppelklicken auf die Seite wird die Seite in den Bearbeitungsmodus versetzt. Der Doppelklick muss sich im Textbereich der Seite befinden. Durch Klicken auf den Titelbereich einer Seite wird die Seite nicht in den Bearbeitungsmodus versetzt. | ||
*Zeige beim Bearbeiten auch den Unterschied zur letzten freigegebenen Version im Versionsvergleich: | *'''[[mediawikiwiki:Special:MyLanguage/Help:Paragraph-based_Edit_Conflict_Interface|Spezialoberfläche bei Bearbeitungskonflikten]] aktivieren, um Bearbeitungskonflikte abschnittsweise lösen zu können:''' Ermöglicht das abschnittsbasierte Zusammenführen von Unterschieden, wodurch der Prozess zur Lösung von Bearbeitungskonflikten zwischen Benutzern verbessert wird. Wenn diese Einstellung deaktiviert ist: Benutzer sehen den Quellcode der neuesten Version, eine Diff-Ansicht zwischen der neuesten und der eigenen Version und ein Quellbearbeitungsfenster, um manuell an der noch nicht gespeicherten Version zu arbeiten. | ||
*'''Zeige beim Bearbeiten auch den Unterschied zur letzten freigegebenen Version im Versionsvergleich''' (until BlueSpice 4.2): Im BlueSpice 4 Discovery-Skin wird während der Bearbeitung kein visueller Unterschied angezeigt, sodass diese Einstellung ignoriert werden kann. Es fügt einfach eine doppelte Benachrichtigung über ausstehende Änderungen hinzu, wenn eine Seite im Bearbeitungsmodus geöffnet wird. | |||
===Bearbeitungsprogramm=== | ===Bearbeitungsprogramm=== | ||
*'''Schriftart für den Text im Bearbeitungsfenster:''' Zeigt den Quellcode in Monospace-, Serifen- oder Sans-Serif-Schrift an. | *'''Schriftart für den Text im Bearbeitungsfenster:''' Zeigt den Quellcode in Monospace-, Serifen- oder Sans-Serif-Schrift an.{{Hinweisbox|boxtype=Hinweis|icon=|Note text=Diese Einstellung wird ignoriert, wenn die Erweiterung [[Referenz:CodeMirror|CodeMirror]] aktiviert ist. (ab BlueSpice 4.2)|bgcolor=}} | ||
*'''Eigene Änderungen standardmäßig als geringfügig markieren:''' Dadurch wird das Kennzeichen für geringfügige Änderungen im Speicherdialog automatisch gesetzt. Die Einstellung kann im Speicherdialogfeld auf der Seite selbst aktiviert oder deaktiviert werden.<br /> | *'''Eigene Änderungen standardmäßig als geringfügig markieren:''' Dadurch wird das Kennzeichen für geringfügige Änderungen im Speicherdialog automatisch gesetzt. Die Einstellung kann im Speicherdialogfeld auf der Seite selbst aktiviert oder deaktiviert werden.<br /> | ||
[[Datei:minor editt.png| | [[Datei:minor editt.png|alt=Screenshot von Speicher Ansicht|rand|zentriert|Markieren einer geringfügigen Änderung|400x400px]]{{Hinweisbox|boxtype=note|Note text=Das Kontrollkästchen 'Diese Seite beobachten' im Speicherdialog kann standardmäßig auf der Registerkarte ''Beobachtungsliste'' unter ''Erweiterte Optionen:Selbst geänderte Seiten und Dateien automatisch beobachten'' eingestellt werden.}} | ||
*'''Warnen, sofern beim Speichern die Zusammenfassung fehlt:''' Wenn Sie auf ''Änderungen speichern'' klicken, wird eine Textnachricht angezeigt, die Sie daran erinnert, eine zusammenfassende Beschreibung einzugeben. Wenn Sie danach keine Beschreibung eingeben, wird die Seite ohne Zusammenfassung gespeichert, wenn Sie das nächste Mal auf ''Änderungen speichern'' klicken.[[Datei:hinweis.png| | *'''Warnen, sofern beim Speichern die Zusammenfassung fehlt:''' Wenn Sie auf ''Änderungen speichern'' klicken, wird eine Textnachricht angezeigt, die Sie daran erinnert, eine zusammenfassende Beschreibung einzugeben. Wenn Sie danach keine Beschreibung eingeben, wird die Seite ohne Zusammenfassung gespeichert, wenn Sie das nächste Mal auf ''Änderungen speichern'' klicken.[[Datei:hinweis.png|alt=Bild von Hinweis|zentriert|mini|407x407px|Eingabeaufforderung für Zusammenfassung bearbeiten]]<br /> | ||
*'''Warnen, sofern eine zur Bearbeitung geöffnete Seite verlassen wird, die nicht gespeicherte Änderungen enthält:''' Wenn Sie eine Seite mit nicht gespeicherten Änderungen neu laden oder verlassen, wird eine Warnmeldung angezeigt. Sie können bestätigen, dass Sie die Seite verlassen oder auf der Seite bleiben und Ihre Änderungen speichern. | *'''Warnen, sofern eine zur Bearbeitung geöffnete Seite verlassen wird, die nicht gespeicherte Änderungen enthält:''' Wenn Sie eine Seite mit nicht gespeicherten Änderungen neu laden oder verlassen, wird eine Warnmeldung angezeigt. Sie können bestätigen, dass Sie die Seite verlassen oder auf der Seite bleiben und Ihre Änderungen speichern. | ||
*'''Bearbeiten-Werkzeugleiste aktivieren:''' Deaktiviert VisualEditor im visuellen Bearbeitungsmodus. Das Deaktivieren wird nicht empfohlen, da dadurch der Editor auf eine frühere Version des MediaWiki-Editors zurückgesetzt wird. | *'''Bearbeiten-Werkzeugleiste aktivieren:''' Deaktiviert VisualEditor im visuellen Bearbeitungsmodus. Das Deaktivieren wird nicht empfohlen, da dadurch der Editor auf eine frühere Version des MediaWiki-Editors zurückgesetzt wird. | ||
| Zeile 144: | Zeile 156: | ||
===Erinnerung=== | ===Erinnerung=== | ||
*'''Standard-Zeitraum für Erinnerungen:''' Füllt das Datumsfeld für Erinnerungen mit dem hier angegebenen '' aktuellen Datum + x Tage''.<br />[[Datei:reminder.png|mitte|400x400px]] | *'''Standard-Zeitraum für Erinnerungen:''' Füllt das Datumsfeld für Erinnerungen mit dem hier angegebenen '' aktuellen Datum + x Tage''.<br />[[Datei:reminder.png|mitte|400x400px|alternativtext=Screenshot von Errinerungsfeld]] | ||
*'''Eine Seite automatisch zur Erinnerung vormerken, wenn er erstellt wird:''' Wenn Sie eine neue Seite erstellen, wird automatisch eine Erinnerung für diese Seite basierend auf dem von Ihnen eingegebenen Standarderinnerungszeitraum erstellt. | *'''Eine Seite automatisch zur Erinnerung vormerken, wenn er erstellt wird:''' Wenn Sie eine neue Seite erstellen, wird automatisch eine Erinnerung für diese Seite basierend auf dem von Ihnen eingegebenen Standarderinnerungszeitraum erstellt. | ||
*'''Erstelle keine Erinnerungen für folgende Namensräume:''' Schließt Namensräume von der automatischen Erinnerung bei der Seitenerstellung aus. | *'''Erstelle keine Erinnerungen für folgende Namensräume:''' Schließt Namensräume von der automatischen Erinnerung bei der Seitenerstellung aus. | ||
| Zeile 154: | Zeile 166: | ||
==Letzte Änderungen== | ==Letzte Änderungen== | ||
Diese Einstellungen setzten die Standard-Filtereinstellungen für die Seite ''Spezial:Letzte_Änderungen.'' | Diese Einstellungen setzten die Standard-Filtereinstellungen für die Seite ''Spezial:Letzte_Änderungen.''<div class="training anwender"> | ||
===Anzeigeoptionen=== | ===Anzeigeoptionen=== | ||
| Zeile 163: | Zeile 174: | ||
===Erweiterte Optionen=== | ===Erweiterte Optionen=== | ||
*'''Änderungen auf "Letzte Änderungen" und der Beobachtungsliste nach Seite gruppieren:''' Wird eine Seite mehrmals an einem Tag geändert, werden die Änderung "eingeklappt" als einzelner Eintrag angezeigt. | *'''Änderungen auf "Letzte Änderungen" und der Beobachtungsliste nach Seite gruppieren:''' Wird eine Seite mehrmals an einem Tag geändert, werden die Änderung "eingeklappt" als einzelner Eintrag angezeigt. Die einzelnen Änderungen zählen immer noch zur Anzahl der letzten Änderungen, die über den Filter angezeigt werden. | ||
*'''Kleine Änderungen in den "Letzten Änderungen" ausblenden:''' Änderungen die als "klein" beim Speichern markiert wurden, werden nicht angezeigt. Dies ist nützlich, wenn Seiten häufig von einem einzelnen Benutzer gespeichert werden. Kurze Zwischenspeicherungen sollten daher als kleine Änderungen gespeichert werden. | *'''Kleine Änderungen in den "Letzten Änderungen" ausblenden:''' Änderungen die als "klein" beim Speichern markiert wurden, werden nicht angezeigt. Dies ist nützlich, wenn Seiten häufig von einem einzelnen Benutzer gespeichert werden. Kurze Zwischenspeicherungen sollten daher als kleine Änderungen gespeichert werden.</div> | ||
=== Angezeigte Änderungen === | |||
*'''Kleine Änderungen in den „Letzten Änderungen“ ausblenden:''' Standardmäßig die Änderungen, die [[metawikimedia:Help:Minor_edit/de|als klein markiert]] sind, ausblenden. | |||
===Seitenanzeige=== | ===Seitenanzeige=== | ||
Diese Einstellungen werden von der Erweiterung [[Referenz:FlaggedRevs|FlaggedRevs]] bereitgestellt. | |||
{{BSVersion|bsvFrom=|bsvTo=4.2|bsvFeature=FlaggedRevs|info=}} | |||
*'''Einfache Benutzeroberfläche:''' keine Auswirkungen im ''BlueSpice Discovery'' Skin. | |||
*'''Welche Version einer Seite soll standardmäßig angezeigt werden:''' Diese Einstellung betrifft die Seitenanzeige selbst und hat keine Auswirkung auf die Seite ''Special:Letzte_Änderungen''. Sie greift nur, wenn die Funktion [[Handbuch:Erweiterung/FlaggedRevs|FlaggedRevs]] in einem Namensraum aktiv ist. | |||
**'''Stets die Standardeinstellungen für jede Seite verwenden:''' (Standardeinstellung kann [[mediawikiwiki:Help:Extension:FlaggedRevs/de#Administrators'_abilities|von Administratoren auf Seitenebene]] nicht vorgenommen werden).Stets die markierte Version anzeigen, sofern eine vorhanden ist: Direkt die freigegebene Version der Seite laden. | |||
**'''Stets die neueste Version anzeigen:''' Direkt die Entwurfsversion der Seite laden. | |||
**'''Zeige einen Versionsvergleich zur freigegebenen Version, wenn die neueste unfreigegebene Version angezeigt wird:''' keine Auswirkungen im ''BlueSpice'' ''Discovery'' Skin. | |||
==Beobachtungsliste== | ==Beobachtungsliste== | ||
===Beobachtungsliste bearbeiten=== | ===Beobachtungsliste bearbeiten=== | ||
| Zeile 189: | Zeile 207: | ||
<br /> | <br /> | ||
[[Datei:watchlist.png| | [[Datei:watchlist.png|alt=Beschreibung der Anzeigeoptionen|zentriert|mini|480x480px|Anzeigeoptionen für Beobachtungslisten]] | ||
<br /> | <br /> | ||
===Erweiterte Optionen=== | ===Erweiterte Optionen=== | ||
*'''Alle Änderungen in der Beobachtungsliste anzeigen, nicht nur die letzten''' (Standard)''':''' Bestimmt, ob eine geänderte Seite mehrmals im gefilterten Zeitraum angezeigt wird oder ob nur das Datum der letzten Änderung angezeit wird. | |||
*'''Direkte Markierungen zum Nichtbeobachten/Beobachten (×/+) zu beobachteten Seiten mit Änderungen hinzufügen (erfordert JavaScript):''' Bei jedem Eintrag erscheint ein Symbol zum direkten Entfernen der Seite aus der Beobachtungsliste.[[Datei:Benutzereinstellungen-beobachten-markierungen.png|alternativtext=Screenshot der Markierungen auf der Beobachtungsliste|zentriert|mini|650x650px|Direkte Markierungen: (1) Änderungen bereits gelesen, (2) Aus Beobachtungsliste entfernen, (3) Änderungen ungelesen]] | |||
*'' | *'''Beobachtungsliste frei von JavaScript nutzen:''' <span style="color: rgb(37, 37, 37); font-family: Lato, "sans-serif"; font-size: 15px; font-style: normal; font-variant-ligatures: normal; font-variant-caps: normal; font-weight: 400; letter-spacing: normal; orphans: 2; text-align: start; text-indent: 0px; text-transform: none; white-space: normal; widows: 2; word-spacing: 0px; -webkit-text-stroke-width: 0px; background-color: rgb(250, 250, 252); text-decoration-thickness: initial; text-decoration-style: initial; text-decoration-color: initial; display: inline !important; float: none;">Lädt die Beobachtungsliste ohne Filtersuchmenü oder Hervorhebungsfunktion.</span> | ||
*'''Selbst markierte Seiten automatisch beobachten''' <span style="color: rgb(37, 37, 37); font-family: Lato, "sans-serif"; font-size: 15px; font-style: normal; font-variant-ligatures: normal; font-variant-caps: normal; font-weight: 400; letter-spacing: normal; orphans: 2; text-align: start; text-indent: 0px; text-transform: none; white-space: normal; widows: 2; word-spacing: 0px; -webkit-text-stroke-width: 0px; background-color: rgb(250, 250, 252); text-decoration-thickness: initial; text-decoration-style: initial; text-decoration-color: initial; display: inline !important; float: none;">(bis BlueSpice 4.2): Automatically adds pages the user approves to the watchlist.</span> | |||
=== Angezeigte Änderungen === | |||
Diese Einstellungen konfigurieren einen Standardfilter für die Beobachtungsliste. Standardmäßig wird kein Filter angewendet. Mögliche Standardfilter sind: | |||
*'' | * '''Kleine Bearbeitungen in der Beobachtungsliste ausblenden''' | ||
* '''Bearbeitungen durch Bots in der Beobachtungsliste ausblenden''' | |||
* '''Eigene Bearbeitungen in der Beobachtungsliste ausblenden''' | |||
* '''Bearbeitungen anonymer Benutzer (IP-Adressen) in der Beobachtungsliste ausblenden''' | |||
* '''Bearbeitungen angemeldeter Benutzer in der Beobachtungsliste ausblenden'''[[Datei:Benutzereinstellungen-beobachtungsliste-standardfilter.png|alternativtext=Screenshot der Fitleranzeige mit angepasstem Standardfilter|zentriert|mini|650x650px|Standard-Filtereinstellungen]] | |||
=== Beobachtete Seiten === | |||
Diese Einstellungen bestimmen, welche Seiten automatisch zur Beobachtungslite hinzugefügt werden, indem das Kontrollkästchen Watchlist im zugehörigen Dialogfenster ausgewählt wird. Wenn kein Dialogfenster verfügbar ist, findet die Hinzufügung zur Beobachtungsliste automatisch im Hintergrund statt: | |||
*Einstellungen | * '''Selbst geänderte Seiten und Dateien automatisch beobachten'''[[Datei:Einstellungen-autom-beobachten.png|alternativtext=Screenshot des Speicher-Dialogs mit hervorgehobener Beobachtungs-Checkbox|zentriert|mini|350x350px|Automatische Seitenbeobachtung]] | ||
* '''Selbst verschobene Seiten und Dateien automatisch beobachten''' | |||
* '''Selbst gelöschte Seiten und Dateien automatisch beobachten''' | |||
* '''Selbst erstellte Seiten und hochgeladene Dateien automatisch beobachten''' | |||
* '''Seiten, bei denen ich eine Zurücksetzung durchgeführt habe, automatisch beobachten''' | |||
* '''Selbst hochgeladene Dateien automatisch beobachten''' | |||
===Token=== | ===Token=== | ||
*'''Token der Beobachtungsliste:''' Mit dem Token kann ein öffentlicher <span class="mw-lingo-term" data-lingo-term-id="bf1981220040a8ac147698c85d55334f" data-hasqtip="0">RSS</span> Feed zu Ihrer Beobachtungsliste erstellt werden. Jeder, der dieses Token kennt, kann auf den Feed zugreifen. Die Syntax für die Feed-URL lautet: <code>https://[YourWikiDomain]/w/api.php?action=feedwatchlist&wlowner=[USERNAME]&wltoken=[TOKEN]</code> . <br> | *'''Token der Beobachtungsliste:''' Mit dem Token kann ein öffentlicher <span class="mw-lingo-term" data-lingo-term-id="bf1981220040a8ac147698c85d55334f" data-hasqtip="0">RSS</span> Feed zu Ihrer Beobachtungsliste erstellt werden. Jeder, der dieses Token kennt, kann auf den Feed zugreifen. Die Syntax für die Feed-URL lautet: <code>https://[YourWikiDomain]/w/api.php?action=feedwatchlist&wlowner=[USERNAME]&wltoken=[TOKEN]</code> . <br> | ||
<section end="training-beobachtungsliste" /> | |||
==Benachrichtigungen== | ==Benachrichtigungen== | ||
| Zeile 224: | Zeile 254: | ||
===E-Mail-Optionen=== | ===E-Mail-Optionen=== | ||
Sie können angeben, wie oft Sie E-Mails erhalten'': niemals, sofort, täglich'' oder ''wöchentlich''. | Sie können angeben, wie oft Sie E-Mails erhalten'': niemals, sofort, täglich'' oder ''wöchentlich''. | ||
[[Datei:email.png| | [[Datei:email.png|alt=Screenshot E-Mail-Optionen|zentriert|mini|450x450px|Benachrichtigungs-E-Mail-Optionen]] | ||
Wenn Sie unerwartet keine E-Mails für Benachrichtigungen erhalten, überprüfen Sie auf der Registerkarte ''Benutzerprofil'', ob Sie Ihr E-Mail-Konto bereits bestätigt haben. | Wenn Sie unerwartet keine E-Mails für Benachrichtigungen erhalten, überprüfen Sie auf der Registerkarte ''Benutzerprofil'', ob Sie Ihr E-Mail-Konto bereits bestätigt haben. | ||
[[Datei:emaill.png|alt=unbestätigte E-Mail-Adresse|zentriert|mini|650x650px|unbestätigte E-Mail-Adresse]] | [[Datei:emaill.png|alt=Hinweis unbestätigte E-Mail-Adresse|zentriert|mini|650x650px|unbestätigte E-Mail-Adresse]] | ||
===Bei diesen Ereignissen benachrichtigen=== | ===Bei diesen Ereignissen benachrichtigen=== | ||
Aktuelle Version vom 29. Januar 2025, 13:03 Uhr
Benutzer können zahlreiche Einstellungen anpassen, um Ihr Wiki-Erlebnis persönlicher und effizienter zu gestalten.
Was sind Benutzereinstellungen?[Bearbeiten | Quelltext bearbeiten]
Zum Beispiel können Sie für Ihr Profilbild ein Foto hochladen oder ein zufällig generiertes Avatar-Bild erstellen. Sie können auch festlegen, wann und wie Sie über Änderungen in Ihrem Wiki benachrichtigt werden möchten. Um Inhalte zu finden, die auf Ihre Bedürfnisse zugeschnitten sind, können Sie sogar ganze Namensäume aus Ihren Suchergebnissen ausschließen, wenn Sie nur Informationen aus bestimmten Bereichen Ihres Wikis benötigen.
Denken Sie nur daran, dass alle Einstellungen nur Ihre eigene Wiki-Erfahrung betreffen (außer natürlich Ihre Profilinformationen, die für alle Benutzer sichtbar sind).
So greifen Sie auf Ihre Einstellungen zu:
- Klicken Sie auf das Benutzermenü.
- Klicken Sie auf Einstellungen. Dies öffnet die Einstellungsseite mit mehreren Registerkarten.
Alternativ können Sie direkt auf die Seite Spezial:Einstellungen gehen.
Wichtige Einstellungen[Bearbeiten | Quelltext bearbeiten]
Sie müssen nicht jede Einstellung überprüfen. Es gibt sogar Einstellungen, deren Auswahl in BlueSpice keine Auswirkungen hat. Dies sind Standard Media-Wiki Einstellungen, die nicht in allen Wikis ein Ergebnis hervorrufen.
Folgende Einstellungen sollten Sie jedoch überprüfen. Sie sind auf einzelnen Reitern organisiert:
- Benutzerdaten: Alle Daten überprüfen und anpassen
- Bearbeiten: Standard-Zeitraum für Erinnerungen
- Beobachtungsliste: Automatische Beobachtungen
- Benachrichtigungen: Alle Benachrichtigungseinstellungen anpassen
Benutzerdaten[Bearbeiten | Quelltext bearbeiten]
Basisinformationen[Bearbeiten | Quelltext bearbeiten]
- Bürgerlicher Name: Dieser Name wird im gesamten Wiki angezeigt. Wenn Benutzer über den Namen mit der Maus fahren, werden Ihr Profilbild und Ihre Kontaktinformationen angezeigt.
- Passwort ändern: Wenn Ihr Wiki nicht mit dem zentralen Authentifizierungssystem Ihres Unternehmens verbunden ist, können Sie hier Ihr Passwort verwalten.
- Benutzerbild:
- Textfeld Benutzerbild: Geben Sie die Webadresse eines Bildes auf einer anderen Website ein und klicken Sie unten auf der Seite auf Speichern. Das Profilbild zeigt direkt auf das externe Bild:
- Link Profilbild ändern: Laden Sie ein Bild in das Wiki hoch. Klicken Sie auf Durchsuchen und dann auf Hochladen, um ein neues Profilbild zu erstellen. Wenn Sie auf Neues Benutzerbild generieren klicken, generiert das System stattdessen eine Avatar-Grafik.
- Checkbox zur Datenschutzrichtlinie: Aktivieren und speichern Sie diese Checkbox-Einstellung, um zu bestätigen, dass Sie die Datnschutzrichtlinie Ihres Wikis akzeptieren. Administratoren können diese Einstellung für alle Benutzer auf der Seite Spezial:Privatsphäreeinstellungen überprüfen.
- Zwei-Faktor-Authentifizierung: Ermöglicht das Hinzufügen eines weiteren Anmeldeschritts zusätzlich zum Passwort. Für mehr Info, siehe Handbuch:Erweiterung/OathAuth.
Sprache[Bearbeiten | Quelltext bearbeiten]
- Sprache der Benutzeroberfläche: Benutzer können ihre persönliche Sprache ändern, die im Layout und in den Menüs verwendet wird. BlueSpice unterstützt derzeit de-formal-Deutsch (Sie-Form), de-Deutsch und en-English.
- Form der Anrede: Option zum Festlegen Ihrer Geschlechtspräferenz.
Signatur[Bearbeiten | Quelltext bearbeiten]
- Die vorhandene Signatur: Zeigt eine Vorschau Ihrer aktuellen Signatur einschließlich Ihrer Profilinformationen an, wenn Sie den Mauszeiger über den Link bewegen.
- Signatur: Geben Sie einen neuen Namen für Ihre Signatur ein und speichern Sie die Seite.
- Signatur als Wikitext behandeln: Ihre Unterschrift wird nur als Text angezeigt.
E-Mail-Optionen[Bearbeiten | Quelltext bearbeiten]
Wenn Sie eine E-Mail-Adresse angeben, können Sie festlegen, dass zusätzlich oder anstelle von Wiki-Benachrichtigungen E-Mail-Benachrichtigungen gesendet werden. Solange die E-Mail-Adresse nicht bestätigt wurde, sendet das System keine E-Mails. Dies wirkt sich auch auf die Einstellungen auf der Registerkarte Benachrichtigungen aus.
Wenn Sie kleinere Seitenänderungen von Em-Mail-Benachrichtigungen ausschließen möchten, müssen Sie diese in den E-Mail-Optionen festlegen.
WebDAV[Bearbeiten | Quelltext bearbeiten]
Dieser Link wird als Verknüpfungspafd zu Ihrem Wiki verwendet. Es funktioniert nur, wenn Ihr Serveradministrator eine WebDAV-Verbindung konfiguriert hat. Standardmäßig ist keine WebDAV-Verbindung konfiguriert.
Aussehen[Bearbeiten | Quelltext bearbeiten]
Benutzeroberfläche[Bearbeiten | Quelltext bearbeiten]
Wenn Ihr Wiki mehr als einen Skin hat, können Sie hier das Layout Ihres Wikis auswählen. Es wirkt sich nur auf Ihre Ansicht des Wikis aus. Alle anderen Benutzer sehen den Skin, der in ihren Einstellungen ausgewählt ist.
Leseeinstellungen[Bearbeiten | Quelltext bearbeiten]
- Seitenvorschaubilder: Sie können festlegen, ob Sie kurze Zusammenfassungen einer Seite anzeigen möchten, bevor Sie auf einen Link klicken. Diese Funktionalität wird von der Erweiterung Popups. Standardmäßig aktiviert.
Datumsformat[Bearbeiten | Quelltext bearbeiten]
Sie können festlegen, wie der Zeitstempel auf Wiki-Seiten angezeigt werden soll, z. B. der Zeitstempel einer Benutzersignatur auf einer Diskussionsseite.
Zeitunterschied[Bearbeiten | Quelltext bearbeiten]
- Aktuelle Zeit auf dem Server: Zeigt die Serverzeit an, damit Sie sie mit Ihrer Ortszeit vergleichen können.
- Ortszeit: Zeigt die in der Zeitzoneneinstellung eingestellte Zeit an.
- Zeitzone: Wenn Sie eine Zeitzone auswählen, wird Ihre Ortszeit überall im Wiki angezeigt, wo es einen Zeitstempel gibt.
Dateien[Bearbeiten | Quelltext bearbeiten]
- Maximale Bildgröße: Legt die maximale Größe des Vorschaubilds auf der Dateibeschreibungsseite fest.
- Standardgröße der Vorschaubilder: Legt die Größe des Miniaturbilds auf einer Seite fest, wenn in den Bildeinstellungen keine benutzerdefinierte Größe angegeben ist.
- Medienbetrachter aktivieren: Wenn dieses Kontrollkästchen nicht aktiviert ist, werden bei Bildverknüpfungen auf einer Seite die Dateibeschreibungsseite und nicht die Overlay-Datei des Media Viewers geladen.
Versionsvergleich[Bearbeiten | Quelltext bearbeiten]
Der Versionsvergleich betrachtet die Unterschiede zwischen zwei Versionen parallel auf einer Seite. Sie sind über die Versionsgeschichte einer Seite zugänglich. Sie können zwei Versionen für einen Vergleich auswählen und dann auf Gewählte Revisionen vergleichen klicken, um die Unterschiede anzuzeigen.
- Nur die Unterschiede und nicht die vollständige Seite anzeigen: Deaktiviert die Anzeige der Seitenvorschau auf der Versionsvergleichsseite.
- Unterschiede nach dem Zurücksetzen nicht anzeigen: Nachdem ein Administrator ein Rollback einer Seite durchgeführt hat, wird standardmäßig der Unterschied zwischen der vorherigen neuesten und der aktuell neuesten Version angezeigt. Wenn diese Einstellung deaktiviert ist, lädt das Rollback stattdessen direkt die aktuelle Seite.
- Den Versionsblätterer nicht anzeigen: Standardmäßig wird ein interaktives Diagramm des Revisionsverlaufs angezeigt.. Diese Anzeige kann hier deaktiviert werden.
Erweiterte Optionen[Bearbeiten | Quelltext bearbeiten]
- Links unterstreichen:
- Immer: Unterstreicht alle Links im Inhaltsbereich einer Seite, auch wenn die ausgewählte Skin keine Unterstreichung enthält. Das Inhaltsverzeichnis ist von dieser Einstellung nicht betroffen.
- Nie: Unterstreicht niemals Links im Inhaltsbereich einer Seite, auch wenn die ausgewählte Skin Unterstreichungen angibt.
- Abhängig von der Benutzeroberfläche oder Browsereinstellung: Behält die im Skin angegebenen Verbindungseinstellungen bei.
- Linkformatierung kleiner Seiten: Legt fest, wann die Zielseite als kurz genug angesehen wird, um die Linkfarbe auf eine Seite zu ändern, die den Schwellenwertkriterien entspricht. Wenn Sie 50 Bytes auswählen, wird ein Link zu einer Seite mit weniger als 50 Zeichen (einschließlich Wikitext) als Stub-Link markiert und in einer anderen Farbe angezeigt. Dies funktioniert nur, wenn in Ihrem Wiki-Skin ein separater Farbwert für Stub-Links definiert ist.
- Versteckte Kategorien anzeigen: Die Kategorien, in denen sich eine Seite befindet, werden normalerweise auf der Seite angeteigt. Eine Kategorie kann aus dieser Liste ausgeblendet werden, indem das Magische Wort
__HIDDENCAT__zur Kategorieseite hinzugefügt wird. Mit dieser Einstellung kann sich ein Benutzer dafür entscheiden, die ausgeblendete Kategorie trotzdem anzuzeigen. - Überschriften automatisch nummerieren -v4.3: Fügt den Überschriften auf der Seite ihre Nummerierung hinzu. Hinweis: Die Anzeige der Überschriftennummern für Bücher werden von Administratoren unabhängig hiervon in der Konfigurationsverwaltung gesetzt. Ab Version 4.5 können Administratoren zusätzlich die Absatzüberschriften mit Nummerierung versehen.
- Bei Klick auf „kommentarlos zurücksetzen“ eine Sicherheitsabfrage anzeigen: Wenn ein Admin-Benutzer eine gleichzeitige Zurücksetzung mehrerer Versionen aus dem Versionsverlauf einer Seite durchführen möchte, wird das Rollback standardmäßig sofort nach dem Klicken auf den Link ausgeführt. Ist diese Einsellung aktiviert, muss der Admin-Benutzer erneut auf den Link „Zurücksetzen“ klicken, um das "Rollback" zu bestätigen, bevor es ausgeführt wird.
Bücherregal Spezialseite -v4.4[Bearbeiten | Quelltext bearbeiten]
- Raster: Zeigt standardmäßig die Detailansicht (=Listenansicht) der verfügbaren Bücher an (2)
- Bilder: Zeigt die Vorschaubilder der Bücher an (1)
Kontextmenü[Bearbeiten | Quelltext bearbeiten]
Seitenlinks im Inhaltsbereich des Wikis zeigen ein Kontextmenü an, mit dem Aktionen auf der Zielseite ausgeführt werden können, ohne dass zuerst die Zielseite aufgerufen werden muss. Sie können einstellen, ob Sie das Kontextmenü mit einem Rechtsklick oder mit einem Rechtsklick + Strg anzeigen möchten.
Dashboards[Bearbeiten | Quelltext bearbeiten]
Standardmäßig verlinkt das Logo Ihres Wikis auf die Hauptseite. Sie können dies ändern und stattdessen eine Verknüpfung zu Ihrem Benutzer-Dashboard herstellen.
Videoplayer[Bearbeiten | Quelltext bearbeiten]
Wenn eine Seite ein Video über BlueSpicePlayer eingebettet enthält, können Sie beim Laden einer Seite die automatische Wiedergabe aktivieren.
Timeline[Bearbeiten | Quelltext bearbeiten]
Sie können den Zeitstempel in den Timeline-Einträgen im Datumsformat oder als Alter festlegen.
Bearbeiten[Bearbeiten | Quelltext bearbeiten]
Allgemeine Optionen[Bearbeiten | Quelltext bearbeiten]
- Einzelne Abschnitte per Rechtsklick bearbeiten: Wenn Sie mit der rechten Maustaste auf eine Abschnittsüberschrift klicken, wird die Seite in den Bearbeitungsmodus versetzt. Der angegebene Abschnitt kann sofort bearbeitet werden.
- Seiten mit Doppelklick bearbeiten: Durch Doppelklicken auf die Seite wird die Seite in den Bearbeitungsmodus versetzt. Der Doppelklick muss sich im Textbereich der Seite befinden. Durch Klicken auf den Titelbereich einer Seite wird die Seite nicht in den Bearbeitungsmodus versetzt.
- Spezialoberfläche bei Bearbeitungskonflikten aktivieren, um Bearbeitungskonflikte abschnittsweise lösen zu können: Ermöglicht das abschnittsbasierte Zusammenführen von Unterschieden, wodurch der Prozess zur Lösung von Bearbeitungskonflikten zwischen Benutzern verbessert wird. Wenn diese Einstellung deaktiviert ist: Benutzer sehen den Quellcode der neuesten Version, eine Diff-Ansicht zwischen der neuesten und der eigenen Version und ein Quellbearbeitungsfenster, um manuell an der noch nicht gespeicherten Version zu arbeiten.
- Zeige beim Bearbeiten auch den Unterschied zur letzten freigegebenen Version im Versionsvergleich (until BlueSpice 4.2): Im BlueSpice 4 Discovery-Skin wird während der Bearbeitung kein visueller Unterschied angezeigt, sodass diese Einstellung ignoriert werden kann. Es fügt einfach eine doppelte Benachrichtigung über ausstehende Änderungen hinzu, wenn eine Seite im Bearbeitungsmodus geöffnet wird.
Bearbeitungsprogramm[Bearbeiten | Quelltext bearbeiten]
- Schriftart für den Text im Bearbeitungsfenster: Zeigt den Quellcode in Monospace-, Serifen- oder Sans-Serif-Schrift an.
- Eigene Änderungen standardmäßig als geringfügig markieren: Dadurch wird das Kennzeichen für geringfügige Änderungen im Speicherdialog automatisch gesetzt. Die Einstellung kann im Speicherdialogfeld auf der Seite selbst aktiviert oder deaktiviert werden.
- Warnen, sofern beim Speichern die Zusammenfassung fehlt: Wenn Sie auf Änderungen speichern klicken, wird eine Textnachricht angezeigt, die Sie daran erinnert, eine zusammenfassende Beschreibung einzugeben. Wenn Sie danach keine Beschreibung eingeben, wird die Seite ohne Zusammenfassung gespeichert, wenn Sie das nächste Mal auf Änderungen speichern klicken.
- Warnen, sofern eine zur Bearbeitung geöffnete Seite verlassen wird, die nicht gespeicherte Änderungen enthält: Wenn Sie eine Seite mit nicht gespeicherten Änderungen neu laden oder verlassen, wird eine Warnmeldung angezeigt. Sie können bestätigen, dass Sie die Seite verlassen oder auf der Seite bleiben und Ihre Änderungen speichern.
- Bearbeiten-Werkzeugleiste aktivieren: Deaktiviert VisualEditor im visuellen Bearbeitungsmodus. Das Deaktivieren wird nicht empfohlen, da dadurch der Editor auf eine frühere Version des MediaWiki-Editors zurückgesetzt wird.
- Visuellen Editor während der Beta-Phase deaktivieren: Sie können den visuellen Editor deaktivieren, während er sich in beta mode befindet. Wir empfehlen, VisualEditor nur zu deaktivieren, wenn Sie es vorziehen, mit einer früheren Visual Editor-Version zu arbeiten.
Vorschau[Bearbeiten | Quelltext bearbeiten]
Diese Vorschaueinstellungen werden nur angewendet, wenn Sie VisualEditor vorübergehend deaktiviert haben und sich der Textbearbeitungsbereich auf derselben Seite befindet wie die Seitenvorschau. In BlueSpice 3.1+ können Sie diese Einstellungen im Allgemeinen ignorieren.
- Vorschau beim ersten Bearbeiten immer anzeigen: Die Vorschau des Artikels wird angezeigt, wenn Sie auf "Bearbeiten" klicken.
- Vorschau oberhalb des Bearbeitungsfensters anzeigen: Wenn diese Option deaktiviert ist, wird die Vorschau unter dem Bearbeitungsformular angezeigt
- Vorschau ohne Neuladen der Seite anzeigen:
Erinnerung[Bearbeiten | Quelltext bearbeiten]
- Standard-Zeitraum für Erinnerungen: Füllt das Datumsfeld für Erinnerungen mit dem hier angegebenen aktuellen Datum + x Tage.
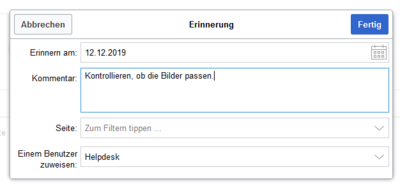
- Eine Seite automatisch zur Erinnerung vormerken, wenn er erstellt wird: Wenn Sie eine neue Seite erstellen, wird automatisch eine Erinnerung für diese Seite basierend auf dem von Ihnen eingegebenen Standarderinnerungszeitraum erstellt.
- Erstelle keine Erinnerungen für folgende Namensräume: Schließt Namensräume von der automatischen Erinnerung bei der Seitenerstellung aus.
Timeline[Bearbeiten | Quelltext bearbeiten]
- Warnen, wenn eine Bearbeitung eines Eintrags mit ungespeicherten Änderungen verlassen wird: Wenn diese Option deaktiviert ist, gehen alle nicht gespeicherten Änderungen an einer sozialen Einheit (z.B. Blogeintrag, Kommentar, Mikroblog oder Diskussionsthema) automatisch verloren Navigieren Sie zu einer anderen Seite oder laden Sie die Seite neu, bevor Sie Ihre Änderungen speichern.
- Dialog beim Anlegen der Diskussionen überspringen: Erstellt automatisch eine Diskussionsseite, wenn ein Benutzer eine Diskussion direkt auf einer Seite hinzufügt und die Diskussionsseite für den Eintrag noch nicht vorhanden ist. Wenn dieses Kontrollkästchen deaktiviert ist, muss der Benutzer zuerst die Diskussionsseite erstellen, bevor das Diskussionsthema veröffentlicht werden kann.
Letzte Änderungen[Bearbeiten | Quelltext bearbeiten]
Diese Einstellungen setzten die Standard-Filtereinstellungen für die Seite Spezial:Letzte_Änderungen.
Anzeigeoptionen[Bearbeiten | Quelltext bearbeiten]
- Anzahl der standardmäßig einbezogenen Tage: Sie können festlegen, wie viele Tage standardmäßig angezeigt werden. Es werden höchstens die letzten 90 Tage berücksichigt.
- Anzahl der in den letzten Änderungen, Versionsgeschichten und Logbüchern stadardmäßig angezeigten Bearbeitungen: Es wird gefiltert zuerst die hier eingestellte Anzahl von Seitenänderungen angezeigt (z.B. die letzten 50 Änderungen).
Erweiterte Optionen[Bearbeiten | Quelltext bearbeiten]
- Änderungen auf "Letzte Änderungen" und der Beobachtungsliste nach Seite gruppieren: Wird eine Seite mehrmals an einem Tag geändert, werden die Änderung "eingeklappt" als einzelner Eintrag angezeigt. Die einzelnen Änderungen zählen immer noch zur Anzahl der letzten Änderungen, die über den Filter angezeigt werden.
- Kleine Änderungen in den "Letzten Änderungen" ausblenden: Änderungen die als "klein" beim Speichern markiert wurden, werden nicht angezeigt. Dies ist nützlich, wenn Seiten häufig von einem einzelnen Benutzer gespeichert werden. Kurze Zwischenspeicherungen sollten daher als kleine Änderungen gespeichert werden.
Angezeigte Änderungen[Bearbeiten | Quelltext bearbeiten]
- Kleine Änderungen in den „Letzten Änderungen“ ausblenden: Standardmäßig die Änderungen, die als klein markiert sind, ausblenden.
Seitenanzeige[Bearbeiten | Quelltext bearbeiten]
Diese Einstellungen werden von der Erweiterung FlaggedRevs bereitgestellt.
- Einfache Benutzeroberfläche: keine Auswirkungen im BlueSpice Discovery Skin.
- Welche Version einer Seite soll standardmäßig angezeigt werden: Diese Einstellung betrifft die Seitenanzeige selbst und hat keine Auswirkung auf die Seite Special:Letzte_Änderungen. Sie greift nur, wenn die Funktion FlaggedRevs in einem Namensraum aktiv ist.
- Stets die Standardeinstellungen für jede Seite verwenden: (Standardeinstellung kann von Administratoren auf Seitenebene nicht vorgenommen werden).Stets die markierte Version anzeigen, sofern eine vorhanden ist: Direkt die freigegebene Version der Seite laden.
- Stets die neueste Version anzeigen: Direkt die Entwurfsversion der Seite laden.
- Zeige einen Versionsvergleich zur freigegebenen Version, wenn die neueste unfreigegebene Version angezeigt wird: keine Auswirkungen im BlueSpice Discovery Skin.
Beobachtungsliste[Bearbeiten | Quelltext bearbeiten]
Beobachtungsliste bearbeiten[Bearbeiten | Quelltext bearbeiten]
- Einträge auf der Beobachtungsliste:
- ansehen und selektiv entfernen: Links zur Seite Special:EditWatchlist, auf der Sie Ihre Beobachtungslisteneinträge verwalten können. Die Watchlist ist nach Namensräumen organisiert.
- unformatiert bearbeiten: Links zur Seite Special:EditWatchlist/raw, wo Sie Seiten nach Seitennamen aus einem Textfeld entfernen können. Diese Liste ist nach Namensräumen organisiert.
- vollständig entfernen: Links zur Seite Special: EditWatchlist/clear, wo Sie Ihre gesamte Beobachtungsliste mit einem Klick leeren können.
Anzeigeoptionen[Bearbeiten | Quelltext bearbeiten]
- Maximale Anzahl der einbezogenen Tage: Legt den Standardwert im Filtermenü fest. Zeitraum für Änderungen, die auf der Seite Spezial:Beobachtungsliste angezeigt werden sollen.
- Maximale Anzahl der angezeigten Einträge: Begrenzt die Anzahl der Änderungen, die in Ihrer Beobachtungsliste angezeigt werden.
Dieses Beispiel zeigt eine Standardeinstellung von 3 Tagen und 24 Änderungen.
Erweiterte Optionen[Bearbeiten | Quelltext bearbeiten]
- Alle Änderungen in der Beobachtungsliste anzeigen, nicht nur die letzten (Standard): Bestimmt, ob eine geänderte Seite mehrmals im gefilterten Zeitraum angezeigt wird oder ob nur das Datum der letzten Änderung angezeit wird.
- Direkte Markierungen zum Nichtbeobachten/Beobachten (×/+) zu beobachteten Seiten mit Änderungen hinzufügen (erfordert JavaScript): Bei jedem Eintrag erscheint ein Symbol zum direkten Entfernen der Seite aus der Beobachtungsliste.
- Beobachtungsliste frei von JavaScript nutzen: Lädt die Beobachtungsliste ohne Filtersuchmenü oder Hervorhebungsfunktion.
- Selbst markierte Seiten automatisch beobachten (bis BlueSpice 4.2): Automatically adds pages the user approves to the watchlist.
Angezeigte Änderungen[Bearbeiten | Quelltext bearbeiten]
Diese Einstellungen konfigurieren einen Standardfilter für die Beobachtungsliste. Standardmäßig wird kein Filter angewendet. Mögliche Standardfilter sind:
- Kleine Bearbeitungen in der Beobachtungsliste ausblenden
- Bearbeitungen durch Bots in der Beobachtungsliste ausblenden
- Eigene Bearbeitungen in der Beobachtungsliste ausblenden
- Bearbeitungen anonymer Benutzer (IP-Adressen) in der Beobachtungsliste ausblenden
- Bearbeitungen angemeldeter Benutzer in der Beobachtungsliste ausblenden
Beobachtete Seiten[Bearbeiten | Quelltext bearbeiten]
Diese Einstellungen bestimmen, welche Seiten automatisch zur Beobachtungslite hinzugefügt werden, indem das Kontrollkästchen Watchlist im zugehörigen Dialogfenster ausgewählt wird. Wenn kein Dialogfenster verfügbar ist, findet die Hinzufügung zur Beobachtungsliste automatisch im Hintergrund statt:
- Selbst geänderte Seiten und Dateien automatisch beobachten
- Selbst verschobene Seiten und Dateien automatisch beobachten
- Selbst gelöschte Seiten und Dateien automatisch beobachten
- Selbst erstellte Seiten und hochgeladene Dateien automatisch beobachten
- Seiten, bei denen ich eine Zurücksetzung durchgeführt habe, automatisch beobachten
- Selbst hochgeladene Dateien automatisch beobachten
Token[Bearbeiten | Quelltext bearbeiten]
- Token der Beobachtungsliste: Mit dem Token kann ein öffentlicher RSS Feed zu Ihrer Beobachtungsliste erstellt werden. Jeder, der dieses Token kennt, kann auf den Feed zugreifen. Die Syntax für die Feed-URL lautet:
https://[YourWikiDomain]/w/api.php?action=feedwatchlist&wlowner=[USERNAME]&wltoken=[TOKEN].
Benachrichtigungen[Bearbeiten | Quelltext bearbeiten]
Hier können Sie festlegen, wie und wann Sie Benachrichtigungen per E-Mail und/oder im Benachrichtigungsbereich Ihres Benutzerprofils erhalten möchten (Web-Benachrichtigungen). Wenn Sie noch keine E-Mail-Benachrichtigungen erhalten haben, stellen Sie sicher, dass Ihre E-Mail-Adresse bestätigt wurde. Diese Informationen finden Sie auf der Registerkarte Benutzerprofil im Abschnitt E-Mail-Optionen.
Um Ihre Web-Benachrichtigungen anzuzeigen, rufen Sie das Menü Benutzerprofil auf und wählen Sie Benachrichtigungen.
Das Benutzerprofilbild in der Hauptsymbolleiste und der Menüpunkt Benachrichtigungen zeigen die Anzahl der neuen Benachrichtigungen an. Benachrichtigungen können für eine Vielzahl von Ereignissen festgelegt werden, z.B. für neue Zuweisungen oder Erinnerungen. Sie können auch festlegen, dass Änderungen nur in bestimmten Namensräumen oder Kategorien gemeldet werden.
Um zu konfigurieren, welche Benachrichtigungen Sie erhalten möchten, klicken Sie im Menü Einstellungen (3) auf Benachrichtigungen.
E-Mail-Optionen[Bearbeiten | Quelltext bearbeiten]
Sie können angeben, wie oft Sie E-Mails erhalten: niemals, sofort, täglich oder wöchentlich.
Wenn Sie unerwartet keine E-Mails für Benachrichtigungen erhalten, überprüfen Sie auf der Registerkarte Benutzerprofil, ob Sie Ihr E-Mail-Konto bereits bestätigt haben.
Bei diesen Ereignissen benachrichtigen[Bearbeiten | Quelltext bearbeiten]
Benachrichtigungen können auf der Benachrichtigungsseite des Wikis angezeigt werden. Diese Funktionalität wird von der MediaWiki-Erweiterung Echo bereitgestellt.
Hinweise zu neuen Nachrichten[Bearbeiten | Quelltext bearbeiten]
Diese Einstellung hat derzeit in BlueSpice keine Auswirkung. Dies ist eine Konfigurationseinstellung für die MediaWiki-Erweiterung Echo (echo-show-alert).
Benachrichtigungen bei Namensraumereignissen[Bearbeiten | Quelltext bearbeiten]
Wählen Sie aus, für welche Namesräume Sie Benachrichtigungen erhalten möchten.
Benachrichtigungen zu Kategorien[Bearbeiten | Quelltext bearbeiten]
Wählen Sie für Seiten aus, in welchen Kategorien Sie Benachrichtigungen erhalten möchten.
Begutachtung[Bearbeiten | Quelltext bearbeiten]
- Bei Änderungen einer Begutachtung benachrichtigen wenn ich Besitzer bin: Wählen Sie diese Option aus, wenn Sie per E-Mail über Workflowänderungen einer Überprüfung benachrichtigt werden möchten, wenn Sie der Eigentümer der Überprüfung sind.
- Bei Änderungen einer Begutachtung benachrichtigen wenn ich Begutachter bin: Wählen Sie diese Option, wenn Sie per E-Mail über Workflowänderungen einer Rezension benachrichtigt werden möchten, wenn Sie der Eigentümer der Rezension sind.
In den Einstellungen für Benachrichtigen Sie mich über diese Ereignisse können Sie festlegen, ob und wie Sie benachrichtigt werden möchten, wenn Ihnen jemand eine Überprüfungsaufgabe zuweist.
Erweiterte Suche[Bearbeiten | Quelltext bearbeiten]
Hier können Sie festlegen, welche Namensräume in Ihren Suchergebnissen priorisiert werden sollen. Dies kann nützlich sein, wenn Sie nur in einigen Bereichen des Wikis arbeiten oder wenn Sie nur in einigen Bereichen Ihres Wikis nach Informationen suchen.
Semantic MediaWiki[Bearbeiten | Quelltext bearbeiten]
Diese Benutzereinstellungen werden von Semantic MediaWiki bereitgestellt. Wenn Sie diese Einstellungen ändern möchten, können Sie die entsprechende Hilfeseite [1] aufrufen.
Alle Einstellungen zurücksetzen[Bearbeiten | Quelltext bearbeiten]
Wenn Sie auf Standardeinstellungen wiederherstellen (in allen Abschnitten) klicken, werden alle Ihre Anpassungen auf allen Registerkarten auf die Standardeinstellungen zurückgesetzt. Da sich dies auf viele benutzerdefinierte Einstellungen auswirken kann, wird vor dem Zurücksetzen eine Warnseite angezeigt.
Verwenden Sie die Zurück-Schaltfläche des Browsers, wenn Sie die Standardeinstellungen nicht wiederherstellen möchten.