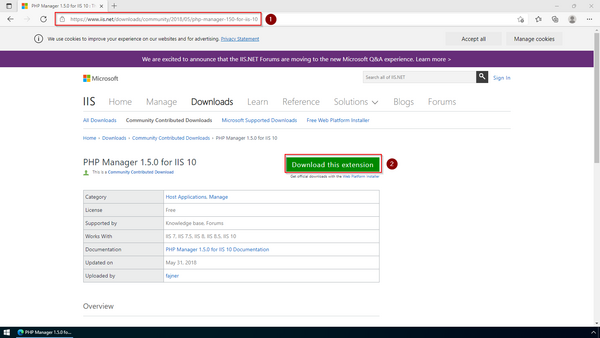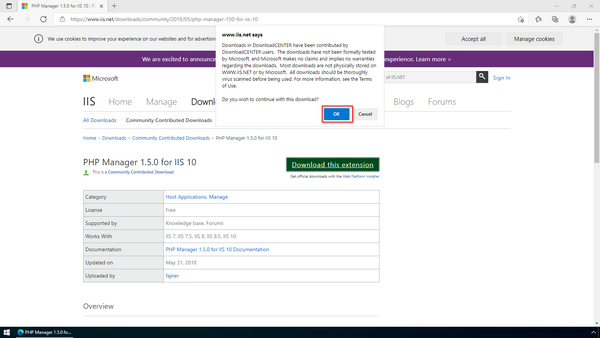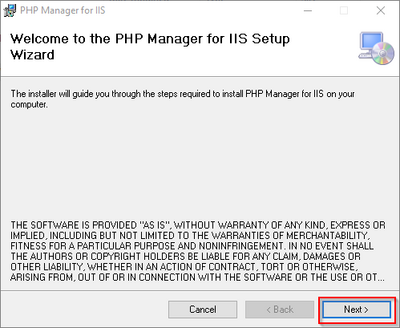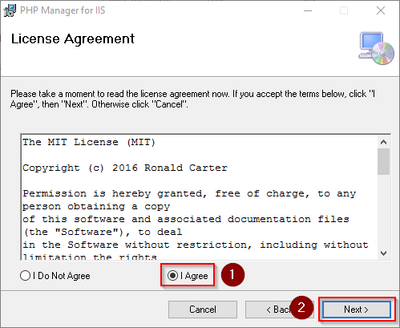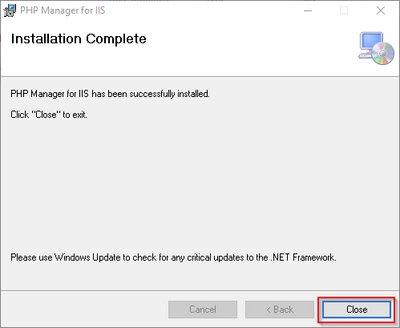(Die Seite wurde neu angelegt: „__TOC__ {{Hint|file=icon_required.png|text=PHP Manager bindet auf komfortable Weise PHP in Ihre IIS-Installation ein. Die hier aufgeführten Schritte sind zw…“) Markierung: 2017-Quelltext-Bearbeitung |
Keine Bearbeitungszusammenfassung Markierung: 2017-Quelltext-Bearbeitung |
||
| (4 dazwischenliegende Versionen von 2 Benutzern werden nicht angezeigt) | |||
| Zeile 4: | Zeile 4: | ||
{{Hint|file=icon_required.png|text=PHP Manager bindet auf komfortable Weise PHP in Ihre IIS-Installation ein. Die hier aufgeführten Schritte sind zwingend erforderlich.}} | {{Hint|file=icon_required.png|text=PHP Manager bindet auf komfortable Weise PHP in Ihre IIS-Installation ein. Die hier aufgeführten Schritte sind zwingend erforderlich.}} | ||
==Download== | ==Download== | ||
{{Hint|file=hint.png|text=Der Inhalt dieses Abschnitts verweist auf externe Quellen und ist zum Zeitpunkt der Erstellung dieser Dokumentation aktuell. Wir können nicht garantieren, wie lange diese Quellen in Ihrer Form so Bestand haben. Informieren Sie uns gerne, wenn Sie hier Abweichungen feststellen.}} | |||
Öffnen Sie die [https://www.iis.net/downloads/community/2018/05/php-manager-150-for-iis-10 offizielle Webseite auf iis.net] (1) und klicken Sie auf "Download this extension" (2). | Öffnen Sie die [https://www.iis.net/downloads/community/2018/05/php-manager-150-for-iis-10 offizielle Webseite auf iis.net] (1) und klicken Sie auf "Download this extension" (2). | ||
[[File:Setup:systempreparation_phpmanager_01.png|center|600px|PHP Manager 01]] | [[File:Setup:systempreparation_phpmanager_01.png|border|center|600px|PHP Manager 01]] | ||
Den folgenden Dialog bestätigen Sie mit "OK": | Den folgenden Dialog bestätigen Sie mit "OK": | ||
[[File:Setup:systempreparation_phpmanager_02.png|center|600px|PHP Manager 02]] | [[File:Setup:systempreparation_phpmanager_02.png|border|center|600px|PHP Manager 02]] | ||
| Zeile 21: | Zeile 23: | ||
Starten Sie die Installation durch Klick auf "Next >": | Starten Sie die Installation durch Klick auf "Next >": | ||
[[File:Setup:systempreparation_phpmanager_03.png|center|400px|PHP Manager 03]] | [[File:Setup:systempreparation_phpmanager_03.png|border|center|400px|PHP Manager 03]] | ||
Bestätigen Sie die Lizenz (1) und klicken Sie auf "Next >" (2): | Bestätigen Sie die Lizenz (1) und klicken Sie auf "Next >" (2): | ||
[[File:Setup:systempreparation_phpmanager_04.png|center|400px|PHP Manager 04]] | [[File:Setup:systempreparation_phpmanager_04.png|border|center|400px|PHP Manager 04]] | ||
Die Installation wird jetzt durchgeführt | Die Installation wird jetzt durchgeführt. Das Setup-Programm können Sie nach Abschluss beenden: | ||
[[File:Setup:systempreparation_phpmanager_05.png|center|400px|PHP Manager 05]] | [[File:Setup:systempreparation_phpmanager_05.png|border|center|400px|PHP Manager 05]] | ||
==Nächster Schritt== | ==Nächster Schritt== | ||
Haben Sie alle vorgenannten Schritte erfolgreich abgeschlossen so gehen Sie zum nächsten Schritt [[Setup:Installationsanleitung/Systemvorbereitung/Windows/PHP|PHP]]. | Haben Sie alle vorgenannten Schritte erfolgreich abgeschlossen, so gehen Sie zum nächsten Schritt [[Setup:Installationsanleitung/Systemvorbereitung/Windows/PHP|PHP]]. | ||
Aktuelle Version vom 9. März 2022, 09:06 Uhr
| PHP Manager bindet auf komfortable Weise PHP in Ihre IIS-Installation ein. Die hier aufgeführten Schritte sind zwingend erforderlich. |
Download
| Der Inhalt dieses Abschnitts verweist auf externe Quellen und ist zum Zeitpunkt der Erstellung dieser Dokumentation aktuell. Wir können nicht garantieren, wie lange diese Quellen in Ihrer Form so Bestand haben. Informieren Sie uns gerne, wenn Sie hier Abweichungen feststellen. |
Öffnen Sie die offizielle Webseite auf iis.net (1) und klicken Sie auf "Download this extension" (2).
Den folgenden Dialog bestätigen Sie mit "OK":
Folgen Sie den weiteren Anweisungen Ihres Browsers zum Download.
Installation
Öffnen Sie die soeben heruntergeladene Installationsdatei.
Starten Sie die Installation durch Klick auf "Next >":
Bestätigen Sie die Lizenz (1) und klicken Sie auf "Next >" (2):
Die Installation wird jetzt durchgeführt. Das Setup-Programm können Sie nach Abschluss beenden:
Nächster Schritt
Haben Sie alle vorgenannten Schritte erfolgreich abgeschlossen, so gehen Sie zum nächsten Schritt PHP.