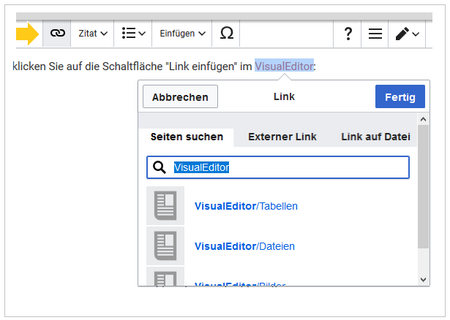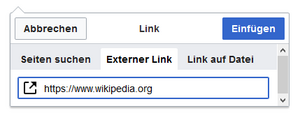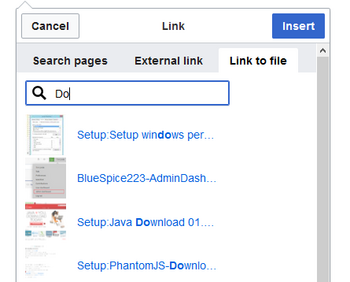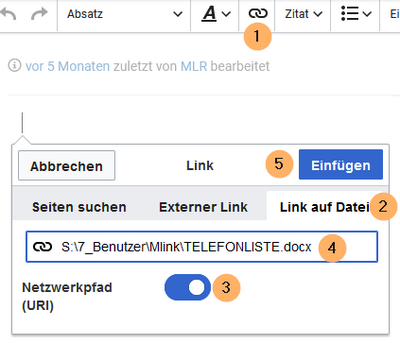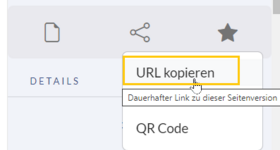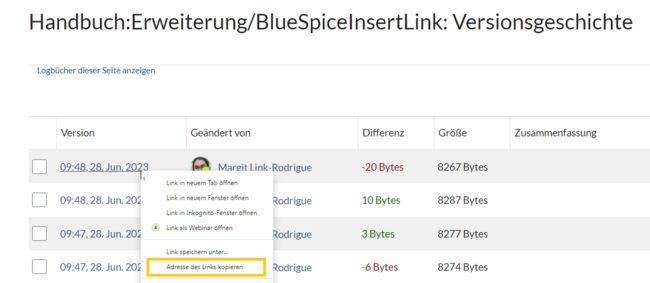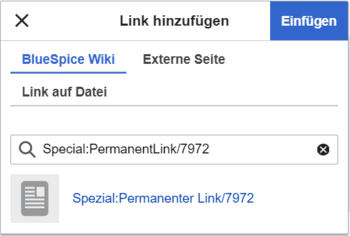Wie erstelle ich Links?
Die Verlinkung von Seiten ist ein wichtiges Merkmal der browserbasierten Wissensdokumentation. Dabei unterscheiden sich die Links oftmals in ihrer Funktion. Links vernetzen Wikiseiten mit:
- internen Wikiseiten
- externen Websites
- Dateien, die ins Wiki hochgeladen wurden (Bilder, PDF-Dateien, Word Dokumente,...)
- anderen browserbasierten Systemen.
Links lassen sich über die Funktion Link einfügen (Tastenkombination Strg+K) des visuellen Editors einfügen. In beiden Fällen öffnet sich das entsprechende Dialogfeld.
Link zu einer Wikiseite
Interne Links verknüpfen verwandte Seiten oder Inhalte, die weiterführende Informationen liefern.
Wenn Sie Text auf der Seite markiert haben, sind im Reiter Seiten suchen eventuell einige Seitenvorschläge aufgelistet. Hier können Sie die Suche entsprechend anpassen oder einen Link zu einer neuen Seite erstellen.
Klicken Sie anschließend auf Fertig.
Im Quelltext werden die Links mit folgender Struktur angelegt:
- Link zu einer Wikiseite:
[[Name der Zielseite|Beschriftung]] - Link zu einer Wikiseite in einem anderen Namensraum:
[[Namensraum:Name der Zielseite|Beschriftung]] - Link zu einer Kategorieseite:
[[:Kategorie:Kategoriename|Beschriftung]]Um einen Link zu einer Kategorie zu erstellen wird im Quelltext ein Doppelpunkt vor den Kategoriennamen gesetzt. Der Link[[Kategorie:BlueSpice]]hingegen würde eine Kategorie mit dem Namen BlueSpice erstellen anstelle zur Kategorieseite BlueSpice zu verlinken. - Interwikilink:
[[Imdb:tt2709692]]Wenn es in Ihrem Wiki eine Vernetzung mit anderen Wikis gibt, können Sie über den Reiter Seiten suchen auch direkt auf eine Seite in einem verwandten Wiki linken. Wenn Ihr Administrator zum Beispiel einen Interwikilink zur Filmdatenbank IMDb pflegt, kann er wie im obigen Beispiel in Kurzform eingegeben werden.
Link zu einem Seitenabschnitt
Ab BlueSpice 4.3 lassen sich Seitenabschnitte direkt über ein entsprechendes Symbol verlinken:
- Klicken Sie im Ansichtsmodus der Seite direkt auf das Link-Symbol links von der Überschrift (es erscheint, wenn Sie über die Überschrift hovern). Dies kopiert den Sprunglink in die Zwischenablage.
- Fügen Sie nun die gespeicherte Linkanweisung mit
Strg+Vin das Dialogfeld zur Erstellung eines Links ein.
Link zu einer externen Website
Um eine externe Website zu verlinken, markieren Sie Text auf Ihrer Seite, z.B. das Wort Wikipedia. Drücken Sie Strg+K und wechseln Sie zum Reiter Externer Link. Dort geben Sie die Webadresse an. Klicken Sie anschließend auf Einfügen.
Link zu einer Dateiseite
Um eine Dateiseite (= Versionierungsseite einer Datei) zu verlinken, wechseln Sie zum Reiter Link auf Datei.
Um eine Datei direkt zu verlinken (sodass sich zum Beispiel ein PDF direkt nach dem Anklicken des Links öffnet), fügen Sie den Link über den Menüpunkt Einfügen, Unterpunkt Bilder und Medien ein.
Link zu einer Datei auf dem lokalen Netzwerk
Wenn Sie auf eine Datei auf Ihrem Firmennetzwerk verlinken wollen, können Sie den Reiter Link auf Datei benutzen. Die Möglichkeit, direkt eine Datei auf einem Netzwerklaufwerk über den Browser aufzurufen, funktioniert heutzutage eigentlich nicht mehr, ist aber hier der Vollständigkeit halber aufgeführt.
So fügen Sie einen Link auf eine Netzwerkdatei ein:
- Klicken Sie auf Link einfügen im visuellen Editor.
- Klicken Sie auf den Reiter Link auf Datei.
- Aktivieren Sie den Schalter Netzwerkpfad (URI). Im Suchfeld (4) wird nun das Link-Symbol angezeigt.
- Geben Sie Ihren Netzwerkpfad ein. Diesen erhalten Sie, indem Sie in Windows Explorer per Rechtsklick auf die Dateieigenschaften gehen. Unter Sicherheit können Sie den Objektnamen kopieren und entsprechend im Wiki einfügen.
- Klicken Sie auf Einfügen. Der Link wird nun automatisch im korrekten Format eingefügt (file://S:/7_Benutzer/....). Ob sich der Link auch direkt über den Browser im Windows Explorer öffnet, hängt von den Sicherheitseinstellungen und Add-ons in Ihrem Browser ab. ,Wenden Sie sich an Ihre IT-Abteilung, wenn die Links nicht im Browser anklickbar sind.
Interne Links in neuem Tab öffnen
Standardmäßig werden externe Links in einem neuen Reiter Ihres Browsers geöffnet. Wenn Sie einzelne interne Links auch in einem neuen Reiter öffnen wollen, können Sie auf der Seite MediaWiki:Common.js folgendes JavaScript einfügen:
/**
* @source https://www.mediawiki.org/wiki/Snippets/Open_specific_links_in_new_window
* @version 2018-09-15
*/
$( function () {
$( '#mw-content-text' ).on( 'click', '.newwin > a', function () {
var otherWindow = window.open();
otherWindow.opener = null;
otherWindow.location = this;
return false;
} );
} );
Fügen Sie den internen Link entsprechend im Quelltext-Modus so ein:
<span class="newwin">[[Meine Seite]]</span>
Permalinks (revisionsspezifisch)
Bei jedem Speichern eine Seite (Revision) wird eine Version mit einer bestimmten Versionsnummer erzeugt. Jede Version hat somit eine eigene Web-Adresse (URL). Diese wird auch als permanenter Link oder "Permalink" bezeichnet und ist so zugänglich:
- Über den "Teilen"-Link in der Seitenwerkzeugeleiste. Hierbei wird der Permalink der gerade geladenen Seitenversion in die Zwischenablage gelegt. Klicken Sie auf das "Teilen"-Symbol und wählen Sie "URL kopieren".
- Über die Versionsgeschichte. Klicken Sie in der Seitenwerkzeugleiste auf "Versionsgeschichte" und klicken Sie dort auf den Datumsstempel einer Version. Die Webadresse der Seite zeigt nun den Permalink an.
Beide Vorgehensweisen erzeugen einen Permalink, der abhängig ist vom Seitennamen der Seite:
https://de.wiki.bluespice.com/w/index.php?title=Handbuch:Erweiterung/BlueSpiceInsertLink&oldid=7974
Sollte die Seite verschoben (also umbenannt) werden, wird der Permalink weiterhin über die "oldid" funktionieren.
Interner Permalink
Im Quelltext der Seite kann ein verkürzter Permalink auf folgende Weise eingefügt werden:
[[Spezial:Permanenter Link/7972]]
Über den visuellen Editor geben Sie den Link entsprechend über die Link-Schaltfläche (![]() ) ein:
) ein: